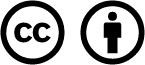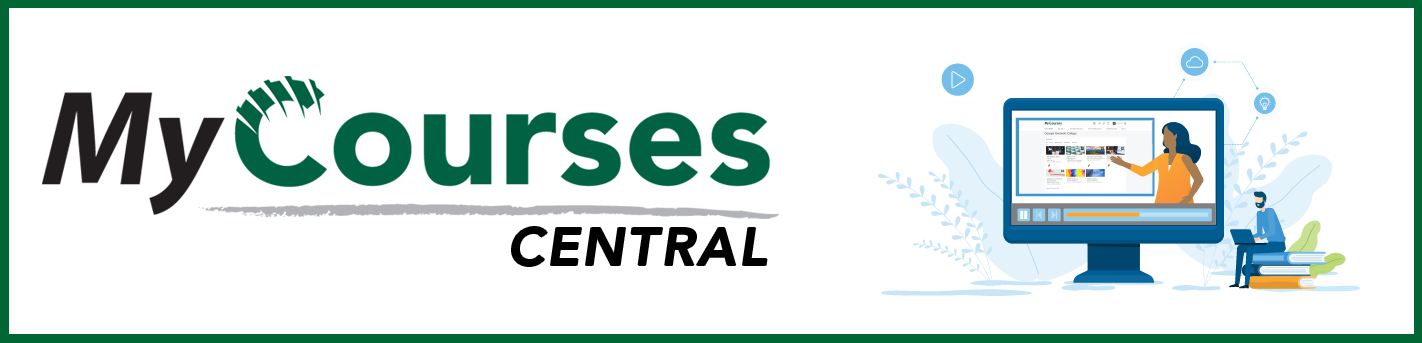
- /
- MyCourses Central
- /
- Assessing Students
- /
- Quizzes Tool
The Quizzes Tool
The Quizzes tool can be used to create quizzes, tests, or exams. Most question types you add to a quiz can be graded automatically with the exception of the written response type. The written response question type is used for essay-style questions. It will require an instructor to grade.
The Quizzes Tool offers a variety of different types of questions—most of which can be automatically graded when a student submits their quiz. Questions types that can be auto-graded include True/False, Multiple Choice, Multi-Select, Matching, Ordering, and Fill in the Blanks. The Written Response question type can be used for essays or long-form free-response questions. The Written Response Question type is not auto-graded.
The Quizzes tool includes features such as:
- displaying one question per page
- no returning to a question that has already been answered
- time limits
- randomization of answer choices
- shuffling of question order
- question pools that pull random questions to display to each student
In some cases, you can work with your textbook vendor to obtain a test bank that can be imported into the MyCourses Question Library. The Question Library can be used as a database of questions that you can use to add questions to a quiz/test/exam. The advantage of a Question Library is it makes it easy for you to create question pools that randomly display questions on a quiz/test/exam to students.
The Quizzes tool can also be used to set special accommodations for students who have worked with Disability Services.
Watch the tutorials and check out our Knowledge Base articles to learn more about the quiz tool.
Note: The Quiz tool has been recently updated. Some tutorial videos will show the updated version of the Quiz Tool, while also showing updates for other tools that have not been implemented in MyCourses. Other tutorial videos will show the outdated version of the tool.
For more information on the updates, please check out our Quiz Tool Changes blog post. If you need assistance with any of the instructions shown in the videos, please email helpdesk@ggc.edu or book a consultation.
When setting up a quiz you can choose to set it up as a synchronous quiz which will force the quiz timer to start on the start date and or ALL students.
Quiz result pages allow students to see the questions or how they answered the questions on a quiz after they submit a quiz. You can set up additional views that will allow students to view questions and other feedback after a certain date.
Quiz Question Library
The quiz library allows you to create, organize and reuse questions for quizzes and other assessments such as surveys and self-assessments. The quiz library allows you to develop questions FIRST and then create a quiz (test or exam) that will use those questions.
Watch the following tutorial to learn more about the Question Library.
Quiz Question Types
The Question Library has several question types available to allow you to create the best assessments for your students. The most popular question types available are:
- True or False
- Multiple Choice
- Multi-Select
- Written Response
- Short Answer
- Multi-Short Answer
- Fill in the Blanks
- Matching
Watch the following tutorial to learn more about the question types available in the Quiz tool.
Learn more about Question Types.
Populating a Quiz from the Question Library
Once you have created a Question Library, you can use those questions to create a quiz. Questions in the library can be used for multiple quizzes.
Watch the following tutorial to learn how to populate a quiz from the Question Library.
Randomized Quiz Questions
Randomized questions allow you to create a unique set of questions delivered to individual learners.
Watch the tutorials to learn how to create randomized questions for a quiz.
Adding a Quiz to the Grade book
In order for the quiz to count towards your students’ grade in MyCourses, it must be linked to the grade book.
Check out the Knowledge Base article to learn how to associate a quiz with the grade book.
Quiz Results Page (Submission View)
Submission views control what a student sees after they submit a quiz. This is now called the Quiz Results page. The default page does not allow students to see the questions or how they answered the questions on a quiz after they submit them. You can set up additional views that will allow students to view questions and other feedback after a certain date. Check out this knowledge base article on adding additional views to learn more.
Equation Editor
The Equation Editor can be used to create content used within question text and answer choices.
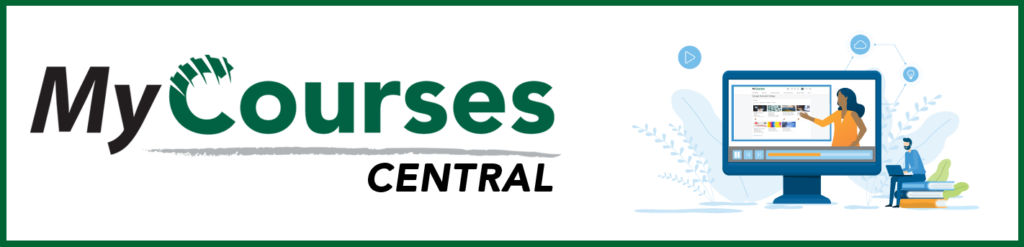
Based on iCollegeNow by Tracy Adkins; Crystal Bundrage; Kathleen Mapson; and Will Kerr. This site is licensed under a Creative Commons Attribution 4.0 International License, except where otherwise noted.