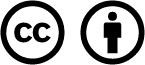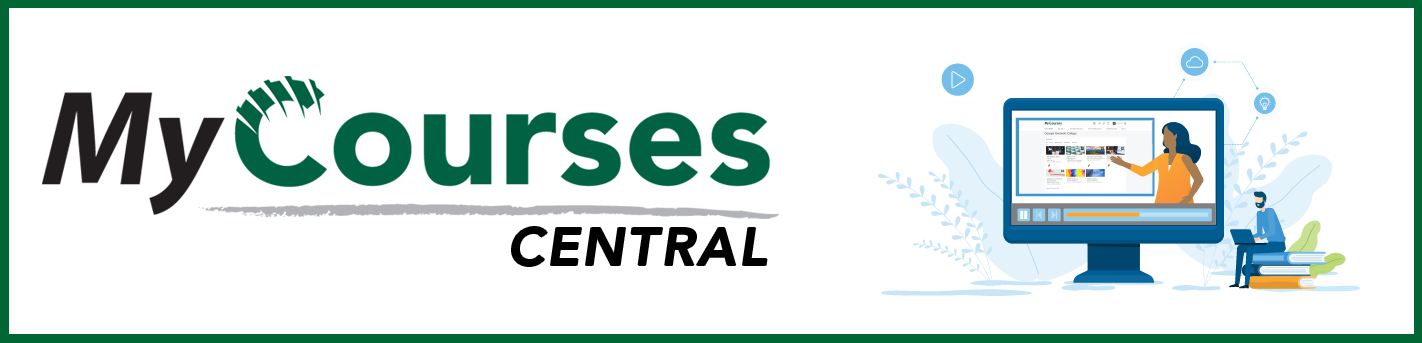
- /
- MyCourses Central
- /
- Assessing Students
- /
- Groups Tool
Adding Content
- Content Tool
- The Course Overview
- The Course Schedule
- Create Modules and add Content
- Content Module Organization
- Create HTML Content in a Module
- Upload and Add Files to Content Modules
- Add a Kaltura Video to Content Modules
- Add Existing Activities (e.g. Quiz, Discussion, Assignment) to Content Modules
- Adding the Syllabus
- Track Student Completion of Content Modules and Topics
- Set Release Conditions for Content Modules and Topics
The Groups Tool
The MyCourses Groups Tool is used to:
- distribute your students into groups.
- create a private discussion topic for each group.
- create a group assignment where only one submission is required.
The Groups Tool can also be used to selectively release content to students based on their membership in a specific group.
The first few minutes of the Groups and Sections Tool video give a good overview of what the Groups Tool can do!
The Groups Tool can be found in your course navigation bar by selecting Course Admin and then clicking Groups.
Creating Groups
Before you create a new set of groups, you must set up a category and create restricted work areas for the groups. A category allows you to organize groups in MyCourses and to create different groups for different activities. For example, if you plan to create 3 groups for a class project, but you want to create 6 different groups for group discussions (or 3 groups with members different from the class project), you will create two (2) group categories–Class Project and Group Discussions, respectively. You will create the actual groups within the given category.
- On the Manage Groups page, click New Category.
- Enter a Category Name and Description.
- Select an Enrollment Type from the drop-down list.
- Depending on the chosen Enrollment Type, enter the Number of Groups to create, the Number of Users per group, or both.
- To apply a distinctive prefix to each group name and code in the category, enter it in the Group Prefix field. If you do not fill in this field, the prefix defaults to “Group”.
- Depending on the chosen Enrollment Type, to automatically enroll users to groups, select Auto-enroll new users.
- Depending on the chosen Enrollment Type, to randomly place users in groups, select Randomize users in groups. If you do not choose this option, users are placed alphabetically based on the Classlist.
- Depending on the chosen Enrollment Type, to make the description of the groups visible to learners from within their groups, select Make category and group descriptions visible to group members.
- If you select an Enrollment Type that supports self-enrollment, to set enrollment availability times, select the Set Self Enrollment Start Date and/or Set Self Enrollment Expiry Date check boxes and select dates from the mini calendar field.
- If you select Set Self Enrollment Expiry Date, but you want all learners who do not enroll before the expiry date to be enrolled, you can select Allocate unenrolled users after Self Enrollment Expiry Date to automatically, randomly and evenly distribute them into the available groups. This option adds group members beyond the capacity of groups, if applicable. The automatic enrollment recurs at a set interval after the expiry date to ensure that all learners are assigned to a group.
- Click Save.
Group Enrollment Types
When creating groups in MyCourses, you have several different enrollment options:
- # of Groups – No Auto Enrollments: Instructor manually adds students to a set number of groups.
- Groups of #: MyCourses automatically enrolls student to groups, capped at a set number of users per group.
- # of Groups: Creates the number of groups specified and enrolls everyone on the Classlist to those groups.
- Groups of # – Self-Enrollment: Students enroll themselves into a group, and when the specified number of users is reached, no other student can join that group.
- # of Groups – Self-Enrollment: Creates the specified number of groups, and students enroll themselves into one of the groups.
- # of Groups, Capacity of # – Self-Enrollment: Creates the specified number of groups, and students enroll themselves into one of the groups. Once the capacity (maximum number of users) is reached, no other student can join that group.
- Single user, member-specific groups: MyCourses automatically creates one group per student in which the student is the only member of the group. This enrollment option is often used for reflective discussions that are only visible to you and the student– think of this as an option for creating private journals in the Discussion Tool.
Enroll and unenroll Students in Groups Manually
You can add users to groups by editing the category, or the individual groups.
- Go into the group area.
- Choose the group category.
- Edit the category.
- Click Enroll Users.
- From the enroll panel select, or deselect, the appropriate group for the user by checking (unchecking) the box under that group.
Adding users to Individual Groups
- Go into the group area.
- Choose the group category.
- Click on the name of the group you want to edit.
- Click Enroll Users.
- From the enroll panel select, or deselect, the appropriate group for the user by checking (unchecking) the box under that group.
Students Self-Enroll
- Go to Groups.
- Click on View available groups.
- Click Join Group.
Group names are easily customizable
- Go to Groups.
- Select the category whose group name you want to change.
- Click on the title of the group.
- Change the name.
- Save
Creating Group Assignments
Group assignments allow you to create an assignment that allows one submission per group, but you must associate the assignment with a Group Category. Any group member can submit and view files for a group assignment. There are 2 ways to create group assignments — in the Group tool or in the Assignments area.
The Group tool:
- Click on the down arrow to the right of the category title and click Edit Category.
- Click the box to the left of Set up assignments.
- Click Save.
- This will take you to the Create Assignments screen.
- Set up the assignment as usual.
Setting up a group assignment from the assignment tool
- Go to the Assignments area.
- Click New Assignment.
- In the New Assignment window, enter a Name for the assignment.
- Enter the detailed assignment instructions in the Instructions textbox.
- Click the Add Attachment button to select any files that might be needed for the student to complete the assignment
- Under Assignment Type, choose Group assignment. (Note: The Assignment Type can not be changed after the assignment is saved.)
- Select the Group Category from the drop down arrow.
- In the Score Out Of field, add a maximum score for the assignment.
- Select or create a Grade Item, which is where the assignment scores will be sent in the grade book.
- If appropriate, add or create a Rubric to assess the assignment.
- Click Save.
- Click the Restrictions tab to set the dates and any additional restrictions for the assignment.
Creating Group Discussions
There are 2 ways to create group discussions — in the Discussions area or in the Group tool.
The Group tool:
- Click on the down arrow to the right of the category title and select Edit Category.
- Click the box to the left of Set up discussion areas.
- Choose an existing Forum or create a New Forum.
- Create a new topic or select an existing topic that has no posts or restrictions.
- Click Save.
- If you selected the Create new topic option above, the Create Restricted Topics screen will appear. On this screen, you select the number of discussion topics to be created. There are two (2) options:
- Create one topic per group: Creates a separate discussion topic for each group.
- Create one topic with threads separated by group: Creates a single discussion topic that houses all the groups (students will only see posts from their specific group members).
- Create a Title for the discussion topic.
- Click Create and Next at the bottom of the page.
The Discussion area
- Go to the Discussions area.
- Create a new topic.
- Select Group or section topic as the Topic Type.
- Click the Group or Section Category drop down arrow to select the desired group category.
- Enter a Title for the discussion topic.
- Complete setting up the discussion.
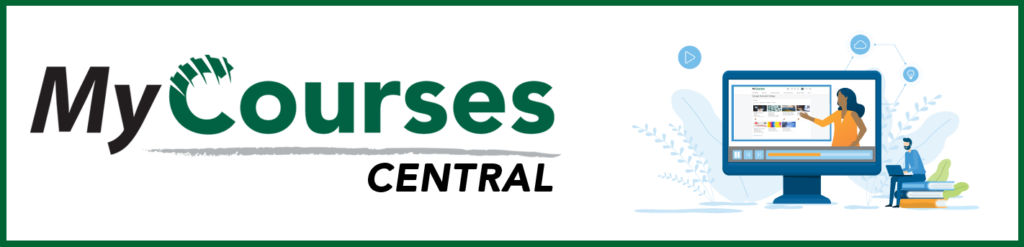
Based on iCollegeNow by Tracy Adkins; Crystal Bundrage; Kathleen Mapson; and Will Kerr. This site is licensed under a Creative Commons Attribution 4.0 International License, except where otherwise noted.