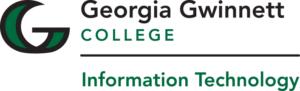The MyCourses July 2023 update includes major changes to the Quiz Creation experience for instructors such as a simplified quiz timing setup workflow and additional useful new features including the ability to auto-submit, and the removal of obsolete quiz timing options.
With this release, learners can show or hide the timer, receive time warning messages, and access more information about their quizzes.
Note: All Quiz Timer settings behavior and User Interface changes will immediately be applied to existing and in-progress quizzes with the July Update.
Please contact helpdesk@ggc.edu if you encounter any problems or have questions.
Instructors Workflow Changes
The following workflow changes and advanced Quiz Timing options are now available for instructors.
- Simplified and redesigned Quiz Timing & Display settings
- The updated settings allow instructors to choose if they want to set a time limit by selecting the Set time limit checkbox, which is cleared by default. If Set time limit is selected, instructors can add a Time Limit and edit the Timer Settings.
- The previous Prevent the student from making further changes option has been changed to Automatically submit the quiz attempt. Quiz auto-submission automatically hands in quizzes on enforced time limit quizzes at the end of the set time, improving quiz integrity. This behavior is changed on all existing and in-progress quizzes with the update.
Note: The Automatically submit the quiz attempt option is now the default setting for all newly created quizzes with a time limit and is used automatically if the instructor does not edit the quiz timing settings. The previous default setting was Allow the student to continue working. - The previous Allow the student to continue working option has been changed to Flag the attempt as exceeded time limit and allow the learner to continue working. This behavior is changed on all existing and in-progress quizzes with the update.
- The Grace Period and Allow student to continue working but automatically score zero options are removed to further streamline the process of quiz creation. With this update, any existing and in-progress quizzes that include these settings are changed to the following new behavior:
- A quiz that previously had a grace period now uses the time limit set on the quiz.
- A quiz previously set to Allow student to continue working but automatically score zero now sets the quiz to Automatically submit the quiz attempt.
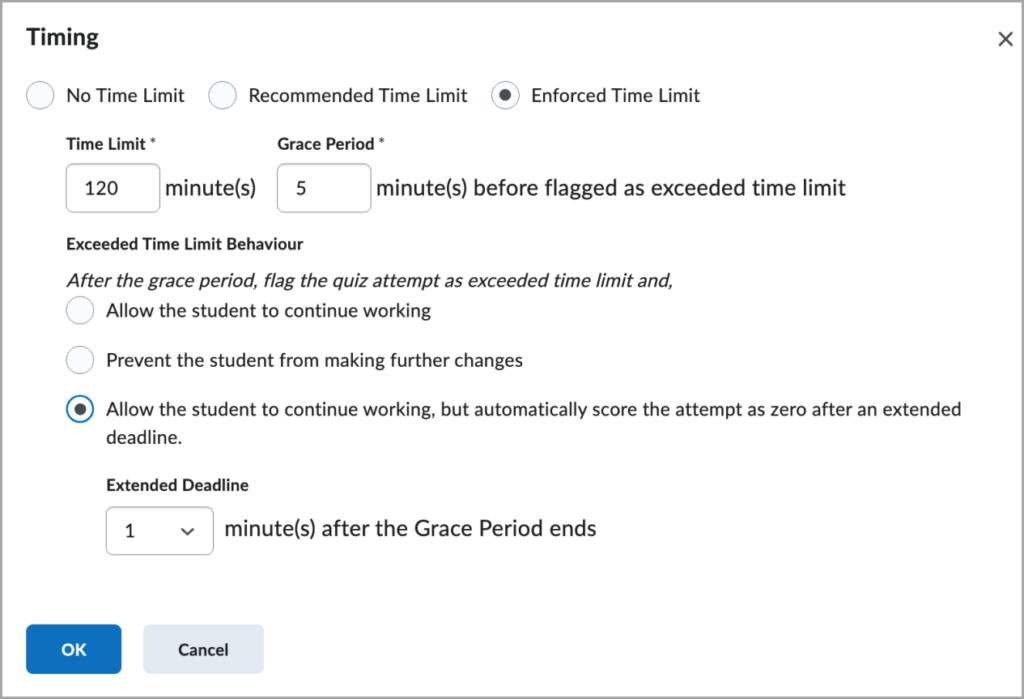
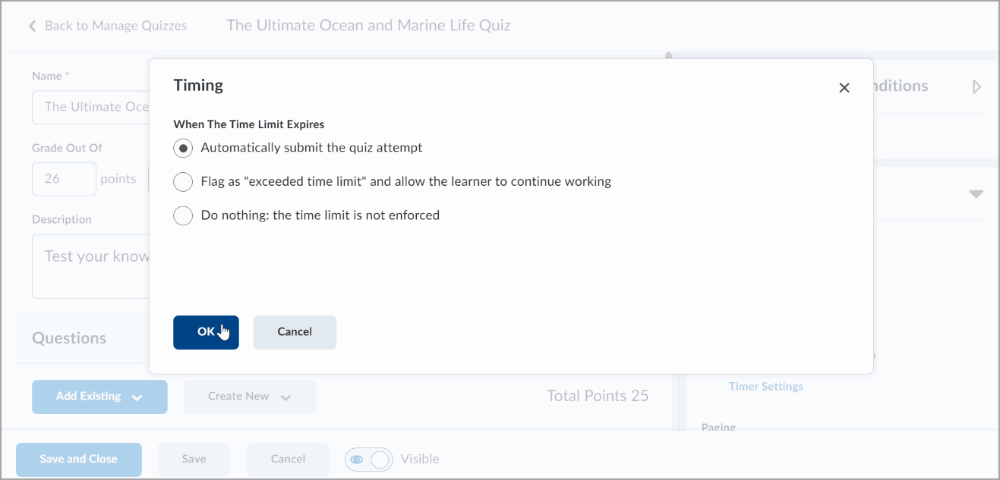
- The Timing & Display section displays comprehensive summary information in either collapsed or expanded view, helping instructors to find errors and to understand which settings they could change.
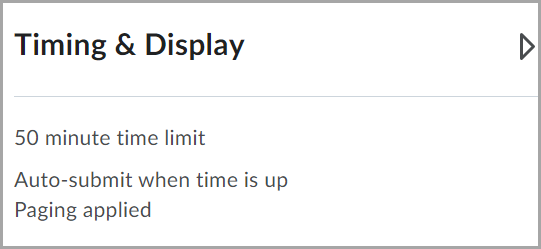
- The Special Access settings are updated to simplify setup and incorporate the updated settings.
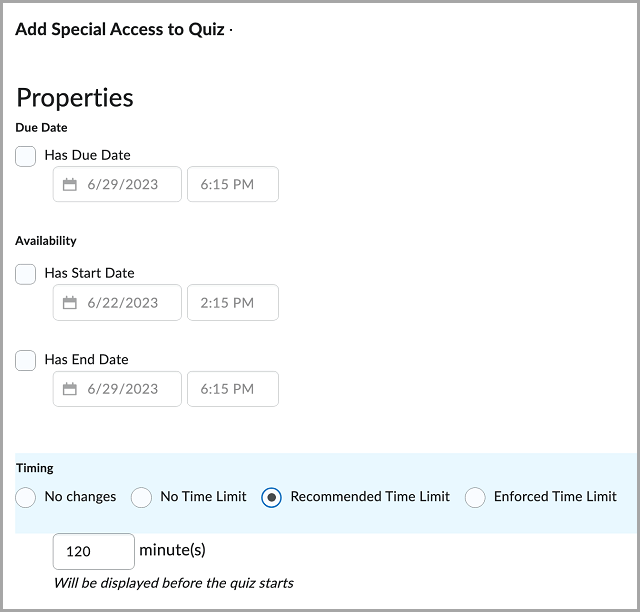
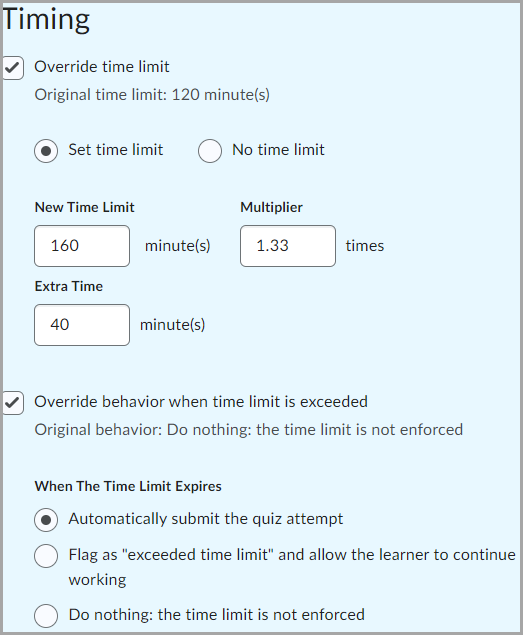
Improvements for Learners
The following improved Quiz Timing options are now available for learners:
- Option to show or hide the timer to reduce anxiety during quiz taking.
Note: Once a learner sets their preference, the setting preserves across all quizzes.
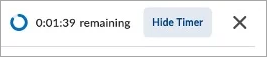
- Warnings are displayed at certain times to support awareness of the time left. The following warnings are applied:
- 1 minute remaining on the quiz
- 5 minutes remaining (only on quizzes with 10 minutes or longer quiz time limit)
- Half of the elapsed time (only on quizzes with 20 minutes or longer quiz time limit)

- The simplified Quiz Results page appears when a learner completes a quiz attempt or returns later to view their quiz results (previously known as Submission View). The page now displays the text ‘Your work has been saved and submitted’ to all learners. This text is no longer editable by instructors. The existing text field allows adding a custom message to be displayed within the Quiz Results page under the new default message.
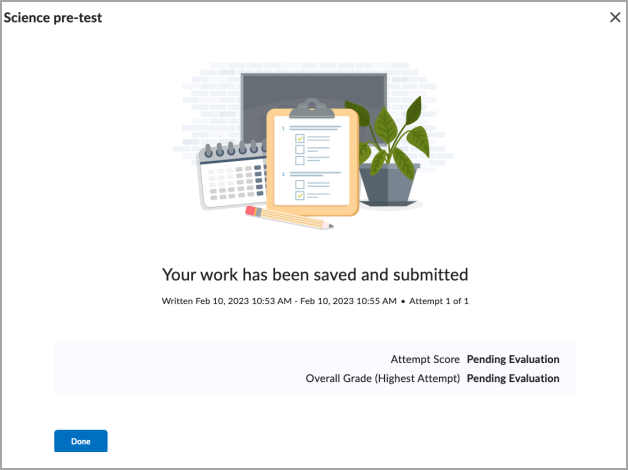
- Option to review quiz instructions and details without leaving the quiz.
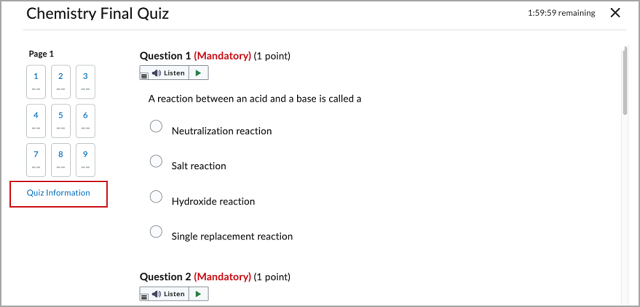
Need to learn more?
Need to learn more about MyCourses, Zoom, Accessibility, or Classroom Technology?
Check the IT Webinar Schedule – OR- Schedule a 1-1 Consultation