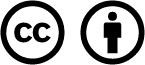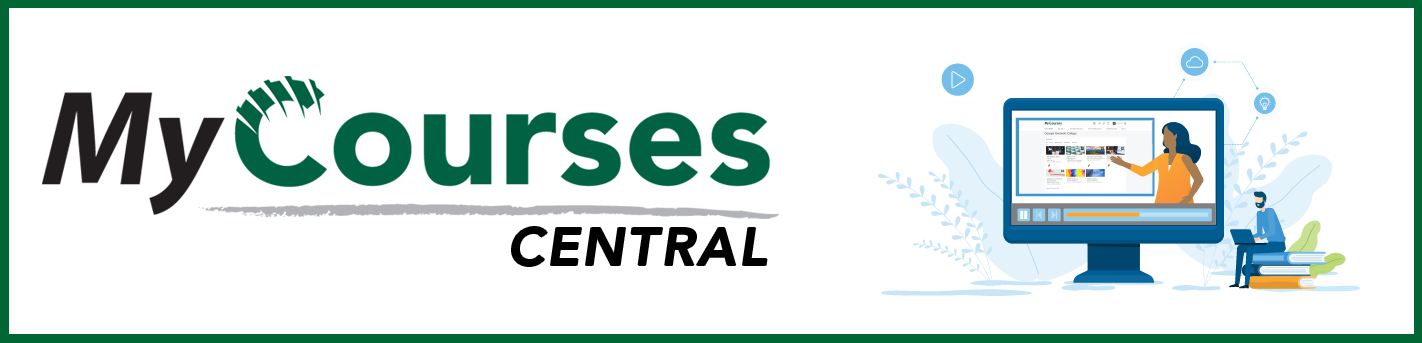
- /
- MyCourses Central
- /
- Designing A Course
- /
- Tips for Synchronous Online...
Delivering a Synchronous Online Class via Zoom
MyCourses-Zoom Integration Benefits
The integration between MyCourses and Zoom offers several benefits.
| Benefit | Description |
| Calendar Integration | All meetings scheduled via the MyCourses-Zoom integration are automatically added to the MyCourses course calendar. |
| Recordings in My Media | All Zoom cloud recordings are also added to the instructor’s Kaltura My Media. This makes the recordings eligible for professional captioning. When recordings are made available to students via Kaltura, instructors can then review data on viewership. |
| Appointment Scheduling | The integration offers students the ability to schedule 1-1 appointments with their instructor based on availability windows set by the instructor. |
Preparing to Use Zoom with a MyCourses Course
To prepare for Zoom use, instructors should consider the following steps.
- If not previously done, instructors must set up their Zoom account.
- Instructors should ensure that Zoom is added to the MyCourses course navigation bar. The best practice recommendation is to use the default course navigation bar which includes Zoom.
- Meetings should then be scheduled via the Zoom link on the MyCourses course navigation bar.
- Post a MyCourses course announcement reminding students how to create a Zoom account and where to find the class meeting links. Information Technology (IT) recommends posting an announcement rather than sending an email to ensure that students who register late have access to instructions for getting started with their synchronous meetings.
Minimizing Distractions for Successful Meetings
Both instructors and students have a role to play in keeping the online-synchronous environment free of distractions when conducting a Zoom meeting.
Instructor Opportunities for Minimizing Distractions
There are actions instructors can take prior to scheduling or starting a Zoom meeting to help ensure that distractions are minimized.
- Automatically mute microphone for participants joining sessions.
- Share tips with students for managing and troubleshooting audio and video issues with students via an announcement and the syllabus.
- Recommend that students identify a distraction free environment for their online meetings via an announcement and the syllabus.
While in a meeting do the following:
- Address environmental issues such as lighting, noises, and unnecessary movement prior to starting a Zoom meeting.
- Select appropriate backgrounds.
- Set speaker spotlight or enable focus mode.
Student Opportunities for Minimizing Distractions
Students should identify and prepare the location they will use for Zoom meetings. This should include addressing environmental issues such as lighting, noises, and unnecessary movement prior to starting a Zoom meeting.
Students should monitor and manage their microphone and camera content.
- Microphones should be muted.
- If the camera is used, students should be aware of the image they are sending which can include selecting appropriate backgrounds and be appropriately attired.
Engaging Students in an Online Meeting
Zoom offers several features that will assist instructors with promoting active learning and help keep students engaged. These features can help to:
- Keep a student’s attention and remain focused on tasks.
- Gauge student learning and offer feedback in real time.
- Provide for collaborative learning opportunities.
Zoom Engagement Features
| Tool | Description |
| In-Meeting Chat | Allows students to post questions, replies, emojis and comments to the chat box during the meeting. The instructor can allow public posts and/or allow chatting privately with other participants. Learn more: In-Meeting Chat, Reactions and Screen Sharing (16 min lesson from Zoom Learning Center) |
| Non-verbal feedback and reactions | With the click of a button, students can give quick non-verbal feedback or a reaction with a symbol or emoji. Learn more: In-Meeting Chat, Reactions and Screen Sharing (16 min lesson from Zoom Learning Center) |
| Polling, Advanced Polling and Quizzing | Students answer a variety of question types during a meeting. The instructor can display a summary of responses to participants and retrieve a report of responses after the meeting. For quizzes, the host can set a correct answer for students to see after they have responded. Learn more: Polling in Zoom Meetings and Webinars (10 min lesson from Zoom Learning Center) |
| Annotation on shared screen | Students can draw or type on any shared screen (a slide, web page, document, etc.) so that all other students can see the annotations. Learn more: Sharing and Annotation (10 min lesson from Zoom Learning Center) |
| Zoom whiteboard | Students can collaborate and capture ideas, processes and concepts on a persistent whiteboard which can be accessed after the meeting. Learn more: Welcome to Zoom Whiteboard (14 min lesson from Zoom Learning Center) |
| Breakout rooms | Groups of students can join separate rooms within a meeting for a time. Students can either decide which room to join, or the instructor can assign them to a room. Learn more: Breakout Rooms in Zoom Meetings (13 min lesson from Zoom Learning Center) |
Creating an Inclusive Environment
Zoom offers several accessibility-related features that can be used to the benefit of all students regardless of whether a notification of accommodation has been received.
Zoom Accessibility Features
Zoom offers many accessibility-related features that may be beneficial to all students. These features may be shared with students via a MyCourses announcement as well as the syllabus.
| Accessibility Feature | Description |
| Live Captions | Each meeting participant (student or instructor) may choose to enable live captions during a meeting. The accuracy of live captions depends on many variables, such as but not limited to background noise, volume and clarity of the speaker’s voice, and lexicons and dialects specific to geography or community. Each participant can control how captions are displayed including setting a font size and caption color. |
| Manual Captions | Disability Services may provide a student with an accommodation that requires a captioner to be added to Zoom meetings. In this case, the captioner must be assigned the role of Closed Captioning by the instructor. The captioner will then manually transcribe the meeting and broadcast it to participants. Participants will need to enable manual captions during a meeting. Each participant can control how captions are displayed including setting a font size and caption color. |
| Caption Transcript | If automatic or manual captions are enabled, the instructor or student may save the closed caption history to their computer. |
| Feature a Sign Language Interpreter | Disability Services may provide a student with an accommodation that requires a Sign Language Interpreter to be added to Zoom meetings. An instructor can designate up to 20 participants as sign language interpreters. Then, students can select the video channel to view the sign language interpretation for an available sign language and resize or relocate the video window as needed. |
| Spotlighting | Spotlighting can help to reduce distractions. It is a feature controlled by the instructor. An instructor can spotlight up to nine participants so that they remain the focal point for all students. |
| Focus Mode | Focus Mode is an extension of the spotlighting feature. When enabled, students will only see the video from participants who are spotlighted by the instructor, while the instructor can see the participants’ video feeds. Even when screen sharing, the instructor can view and switch between each participant’s shared screen, while the participants can only view their own content. |
| Customize Screen Reader Alerts | Screen reader alerts allow you to hear custom announcements using your screen reader whenever specific actions are performed in Zoom, such as when the host has muted audio, when closed captioning is available, or when you have received an IM chat message. You can manage which alerts you want the screen reader to announce. |
| Set Keyboard Shortcuts | There are keyboard shortcuts that allow you to navigate the Zoom settings without using your mouse. |
Zoom offers an online course, Accessibility Features For Zoom Hosts, that may be beneficial for instructors.
Ensuring Meetings are Engaging and Inclusive
When using the engagement features of Zoom, there are additional actions that instructors should consider taking during a meeting to ensure that all students get the benefit of those engagement features.
- If the annotation feature is being used, be sure to verbally describe what is being annotated.
- If students in the course require the use of a screen reader or can only use a keyboard, limit whiteboard use.
- When screen sharing, describe what is on the screen.
- If possible, share a link to or offer an accessible version of the content.
Students may need a low-stakes opportunity to learn to use the engagement features appropriately. IT recommends reserving time on the agenda in the first synchronous class session to practice using engagement features like hand raise, non-verbal feedback and reactions, chat, polling/quizzing, screen sharing, annotations, whiteboard, and breakout rooms.
Getting Help
Instructors
IT offers workshops and 1-1 consultations on Zoom features. Instructors may also review Zoom for Instructors, knowledge base articles, and submit questions to helpdesk@ggc.edu
Students
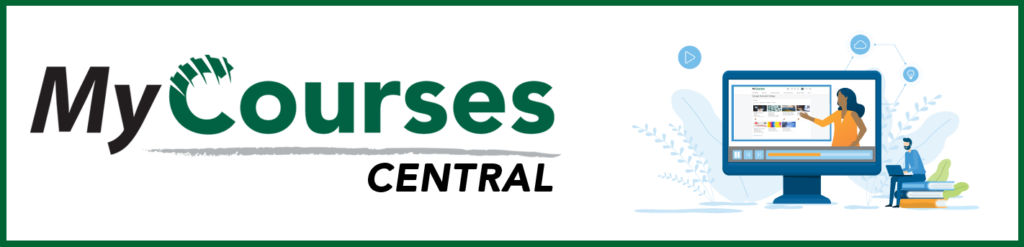
Based on iCollegeNow by Tracy Adkins; Crystal Bundrage; Kathleen Mapson; and Will Kerr. This site is licensed under a Creative Commons Attribution 4.0 International License, except where otherwise noted.