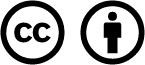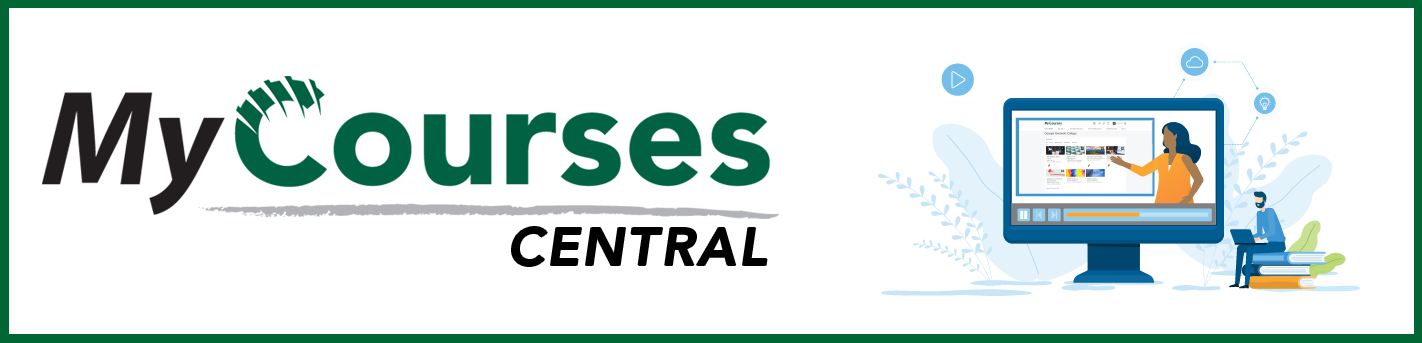
- /
- MyCourses Central
- /
- Communicating with Students
- /
- Intelligent Agent Tool
Intelligent Agent Tool
MyCourses has a tool called Intelligent Agents that can be used to automate communications, reminders, or send “nudges” to students.
The Intelligent Agent Tool is found in the Course Tools menu under Course Admin in the Communication section.
The Intelligent Agent Tool uses criteria set by the instructor to send a mail message (using MyCourses Mail) to a student that meets the specified criteria.
Examples of Intelligent Agent criteria include:
- 5 or more days since accessing the course
- No assignment submission
- Scoring less than 70% on a quiz
These criteria could be used to trigger a message such as:
- Dear {initiatinguserfirstname}, I noticed that you haven’t been online in a few days. Is everything alright? Do you need assistance with the course?
- Dear {initiatinguserfirstname}, The due date for the essay is approaching. Have you visited the writing lab to review your draft?
- Dear {initiatinguserfirstname}, Before the next quiz, I want to be sure that you know about some resources that can help you…
To learn about intelligent agents view the videos below.
Intelligent agents can be scheduled to run automatically. You can set the frequency, as well as the time period you want the intelligent agent to run. To learn how to view and edit the schedule of an intelligent agent view the video below.
Once an intelligent agent has been created, you can perform a practice run to determine who will be identified without sending a message. To learn how to perform a practice run of an intelligent agent view the video below.
If your intelligent agent is not set up to run on a schedule, you will need to run it manually every time you want the agent to check for students who meet the criteria set. To learn how to run an intelligent agent manually view the video below.
You have the ability to delete and restore intelligent agents. To learn more about this view the video below.
Using Replacement Strings
Replacement strings allow you to personalize course content and messages that you send to students. For example, a replacement string can be used to insert a student’s name at the beginning of a message.
To learn how to use replacement strings view the video below.
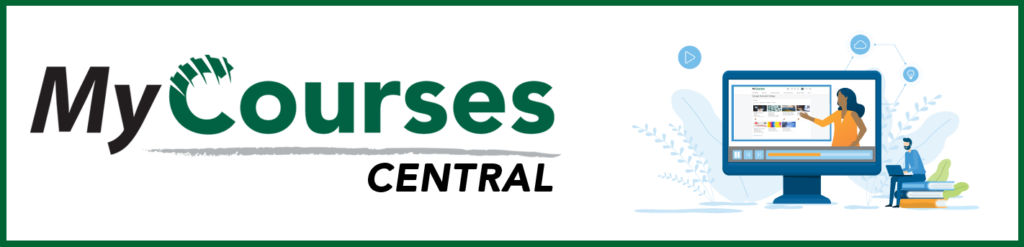
Based on iCollegeNow by Tracy Adkins; Crystal Bundrage; Kathleen Mapson; and Will Kerr. This site is licensed under a Creative Commons Attribution 4.0 International License, except where otherwise noted.