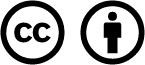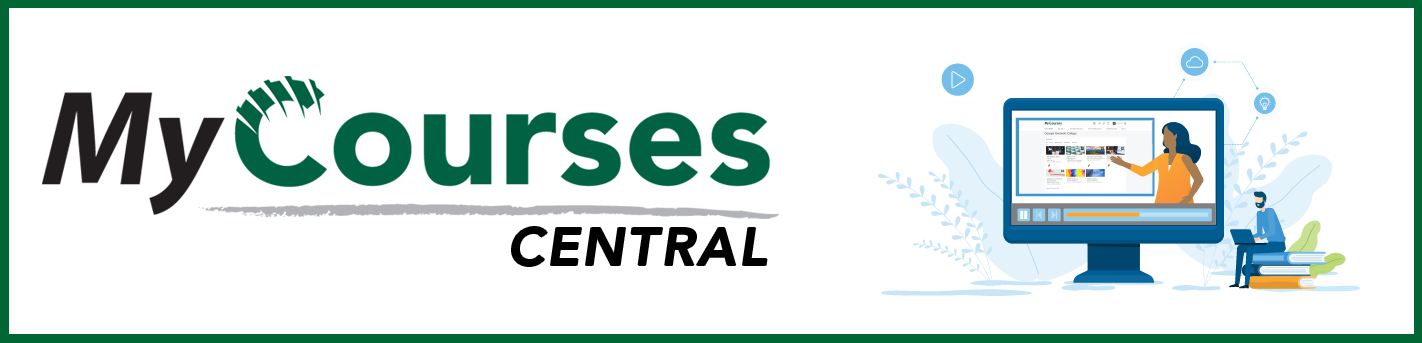
- /
- MyCourses Central
- /
- Communicating with Students
- /
- Calendar Tool
Calendar Tool
Instructors can use the Calendar tool to arrange and visualize course events in multiple views and enable the integration of course content and the Calendar.
Instructors can use iCal to synchronize the Calendar tool to their personal calendars (such as Outlook and Google Calendar, as well as iPhone and Android).
Add Dates to the Calendar
Dates set in MyCourses via the Quiz Tool, Assignment Tool, Discussion Tool and others are automatically added to the Calendar. Some integrated tools such as Perusall and Zoom also add dates to the Calendar. Instructors may also create manual entries on the calendar.
Each semester, dates can be updated bulk using the Manage Dates feature.
Navigating the Calendar
- Use the calendar views area to toggle between different event display layouts. Use the Agenda view to group your course events by Date, Course, or Category – events display in chronological order, and all-day events display at the top of each grouped listing. Use the Day, Week, and Month views to group your events in daily, weekly, or monthly increments. Use the List view to filter your events by Assignments, Checklists, Discussions, Grades, Materials, Modules, Quizzes, and Surveys.
- Use the calendar content area to navigate through your content. Navigation will vary depending on the view you select.
- Use the calendar menu to select multiple calendars to display, change the color scheme associated with individual calendars, and add new calendars.
- Use the mini calendar to navigate quickly to a specific day, week, or month.
- Use the task pane to create, track, and maintain personal tasks.
Change Calendar Settings
- Navigate to the Calendar widget and click Calendar.
- Click Settings.
- Make your changes.
- Click Save.
Subscribe to a Calendar
Use iCal feeds to access your Calendar events outside of MyCourses. With iCal feeds, you can view your course events in external calendars such as Microsoft Outlook and Google Calendar, and on mobile devices such as iPhones and Android phones.
Subscribing to an iCal feed syncs your external calendar application or device with the Calendar tool, keeping you updated without logging in to MyCourses. Refer to your device or application instructions for adding an iCal feed, as each application can have a different method for managing iCal feeds.
- Navigate to the Calendar widget and click Calendar.
- In the Calendar views area, click Settings.
- Select the Enable Calendar Feeds check box.
- In the Calendar views area, click Subscribe.
- From the drop-down list, select which calendar you want to subscribe to, or select All Calendars and Tasks, or Tasks Only.
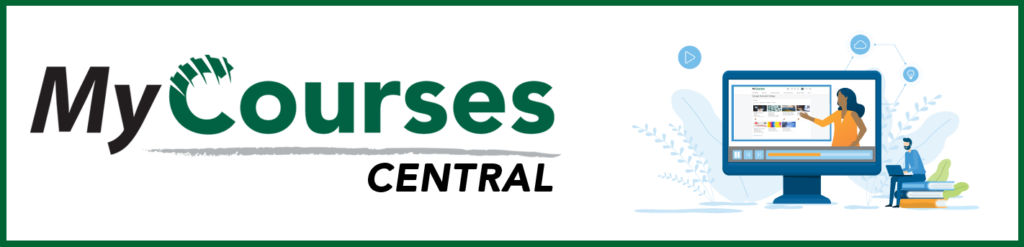
Based on iCollegeNow by Tracy Adkins; Crystal Bundrage; Kathleen Mapson; and Will Kerr. This site is licensed under a Creative Commons Attribution 4.0 International License, except where otherwise noted.