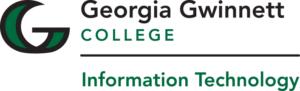Welcome to the Fall 2023 semester! Information Technology (IT) has been busy over the summer updating technology around campus. Take a moment to familiarize yourself with changes you may encounter and some announcements you may have missed.
Single Point of Contact
IT is transitioning to a single point of contact model for all technology support requests. The Help Desk is the central point of contact for all requests. This includes but is not limited to password assistance, email delivery, MyCourses assistance, classroom technology support, and event technology support.
The Classroom Technology support number (678-407-5555) will now be answered by the Help Desk. Requests for assistance with classroom technology will managed through the Help Desk’s ticketing system.
You can reach the Help Desk via the following channels:
Email: helpdesk@ggc.edu
Web: helpdesk.ggc.edu
Phone: 678-407-5611
You can also visit us in A-1040. Our service hours are posted on IT Services.
Tips for Speedy Service
When emailing or calling the Help Desk, be prepared to provide information such as your location (including building and room number) especially if you are calling about classroom technology.
If you are contacting the Help Desk for assistance with MyCourses be sure that you share which course requires assistance. A CRN number is the best but you can also share the course abbreviation, course number, and section number as well. e.g. ENGL 1101 201. The Grizzly Den (Banner) Schedule of Classes can help you locate this information.
Student laptop loaner updates
In summer 2023, Information Technology (IT) implemented revised eligibility criteria for the student laptop checkout program.
The revised criteria considers financial need. Students who demonstrate high financial need are given priority for the program, while those without financial need are not eligible. The revised eligibility criteria allows IT to better allocate our limited resources to those students who need them the most.
If you have students who are no longer eligible to check out a laptop, please remind them they may use computers located in the open computer labs.
Software Availability
Adobe Creative Cloud
Information Technology (IT) will start AY2023-24 under the same Adobe Creative Cloud licensing model as previous years. During the fall semester, IT will transition all faculty, staff, and students to new licensing and storage models. IT will communicate the details of the new models in the coming weeks.
Microsoft Azure Dev Tools for Teaching
The Microsoft Azure Dev Tools for Teaching program is available to Georgia Gwinnett College faculty, staff, and students. Azure Dev Tools for Teaching offers select additional licensing for software applications such as Visio Professional 2021, Microsoft R Server, and Project Professional to assist in instructional and research tasks. The software may be installed on personal devices.
In addition to providing access to software applications, the program offers resources for exploring careers, professional development opportunities, and up $100 in credits to build in the cloud free with Azure for Students every 12 months.
Access to the program is provided via your GGC Account.
Microsoft Office
Faculty, staff, and students may download and install up to 5 copies of Microsoft Office 365 on personal devices.
Classroom Technology
The following classrooms received a hyflex upgrade over the summer semester.
- A1320
- A1340
- A1560*
- A1950*
- H1132*
- H1137*
*The multipurpose whiteboard/projection surface is delayed due to supply chain issues. Our audio-visual vendor will install a temporary projection screen (and remove it when appropriate). Operations will assist IT by providing rolling whiteboards for impacted rooms. When the multipurpose whiteboard/projection surface is available, the vendor will install it over the weekend to minimize disruptions.
C1265 received a refresh using repurposed technology to improve the stability, usability, and supportability of the room.
If you require assistance with using your classroom technology you may request a consultation.
You may also wish to review our classroom technology tips!
MyCourses Updates
Updated Default Course Navigation Bar
As of May 10, 2023, all MyCourses courses will see the updated default navigation bar. The updates are based on faculty feedback requested in November 2022.
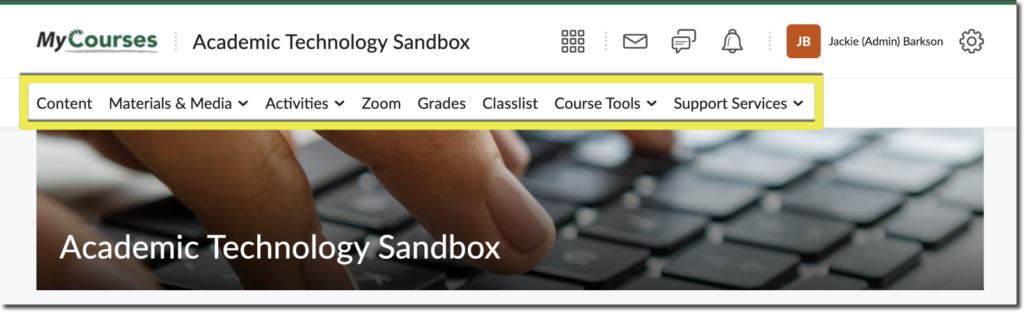
Quiz Tool Changes
The July 2023 update to MyCourses made major changes to the Quiz Tool. Please review the Major Changes To The MyCourses Quiz Tool article.
Local Accounts to be Disabled on August 25
In compliance with the University System of Georgia’s Business Procedure Manual Section 12.0 Data Governance and Management and the USG IT Handbook, Information Technology (IT) is refining access to MyCourses and the methods used by faculty and staff to interact with content and courses in MyCourses.
On August 25, 2023, IT will deactivate any MyCourses account that does not use a GGC Account and multifactor authentication to login. This includes but is not limited to accounts that take the format:
- username_stu
- username_student
- username_SLA
- username_SBA
- username_SST
Faculty that would like to test their MyCourses course from the student perspective should use the demo student feature.
Faculty and staff that need MyCourses access that differs from the access they have when logging in with their GGC Account should submit a Help Desk request describing their use case. IT will review the request and, if necessary, provide a second account requiring multifactor authentication.
Publisher Integration Updates
Pearson
A new LTI Tool for Pearson’s MyLab, Mastering, and Revel has been released in MyCourses. The new Pearson tool is the latest benchmark for security and will provide a deeper integration experience.
You MUST use this new LTI tool when setting up your Fall 2023 course(s).
*PLEASE NOTE: If you’re using First Day, please disregard this announcement for Fall 2023. Please stay tuned for more information about Fall 2023 course setup for First Day courses, as that process is changing.
Please visit Pearson MyLab & Mastering and/or Pearson Revel for instructions on linking your Fall 2023 Pearson courses to MyCourses using this new LTI tool.
If you have any questions or need additional training or support with this process, please contact our Pearson Migration Specialist, April Zaborsky at: april.zaborsky@pearson.com or Schedule a Meeting with April directly.
McGraw Hill
New LTI Tools for McGraw Hill Connect and SIMnet have been released in MyCourses. Instructors now have the option to add deep-linking quick links into a content module using the new tool links under Existing Activities.
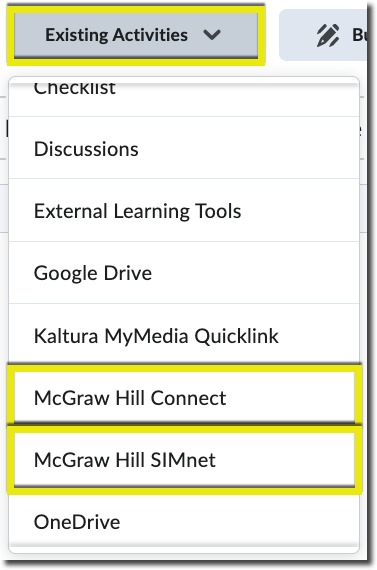
Respondus LockDown Browser & Monitor Updates
Respondus Monitor runs atop LockDown Browser, which prevents students from accessing unapproved resources. However, there are times when screen recording is wanted by an instructor. The screen recording setting is controlled by instructors on a per-exam basis.
To enable screen recording, simply check the box next to the “Record the screen while the student is taking this exam” option.
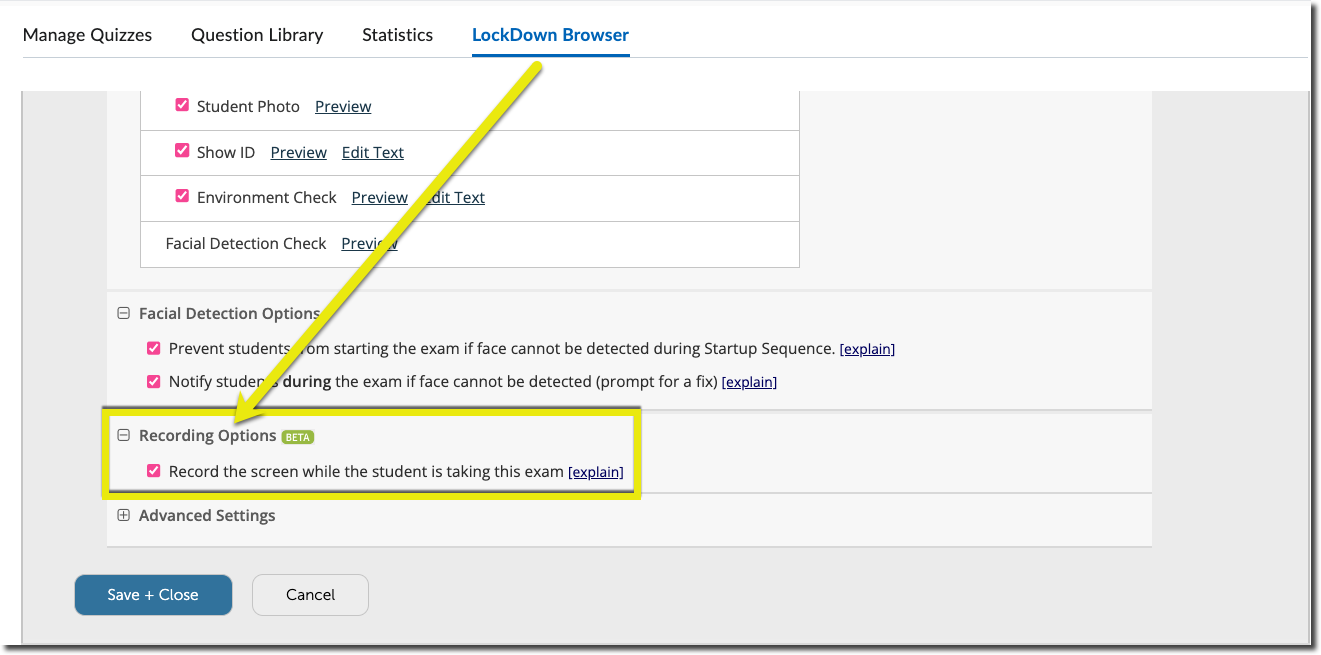
Screen recording is now supported for PCs, Macs, and Chromebooks, however, Respondus has no plans to make screen recording available for iPads.
Before you enable Screen Recording
Please be aware that students must be on the most current version of Lockdown Browser if you have enabled screen recording for an exam. Students will encounter an error message and will not be able to begin the exam if their Lockdown Browser version is not current.
Updated Zoom Integration Includes Additional Features
Auto-Authentication
Auto-authentication eliminates the need for students to manually sign in to the Zoom client when launching a meeting from MyCourses. Now, if a user is logged into MyCourses via Single Sign-On, the user is automatically logged into their Zoom account.
The ‘Only authenticated users can join meetings‘ security option must be disabled for auto-authentication, and an alternate security option must be selected (Passcode or Waiting Room).
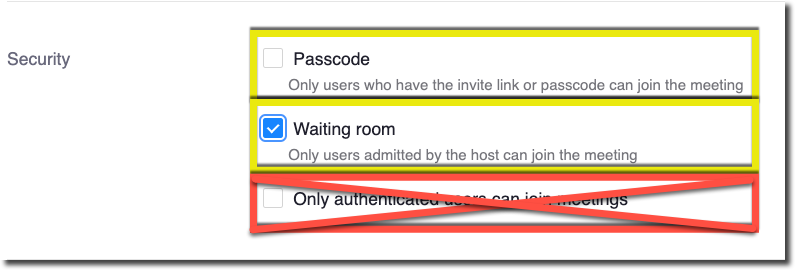
Please keep in mind, auto-authentication for Zoom only applies to the Zoom tool in MyCourses. If users are not starting/launching meetings from the Zoom tool in MyCourses, then authenticating using the SSO button is still required.
Appointments
The new Appointments feature allows instructors to create schedules for students to book one-on-one meetings.
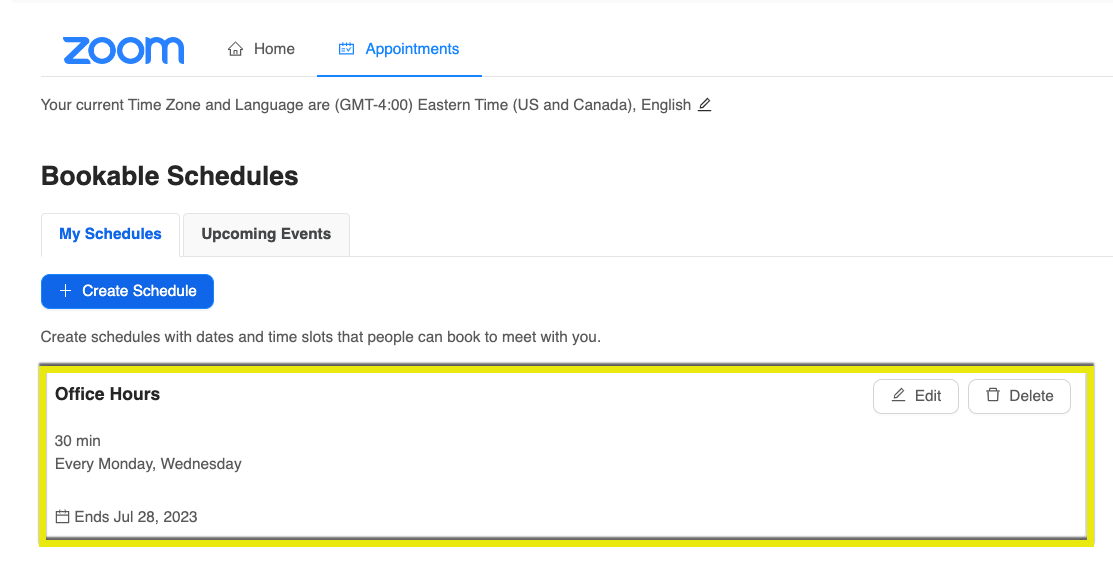
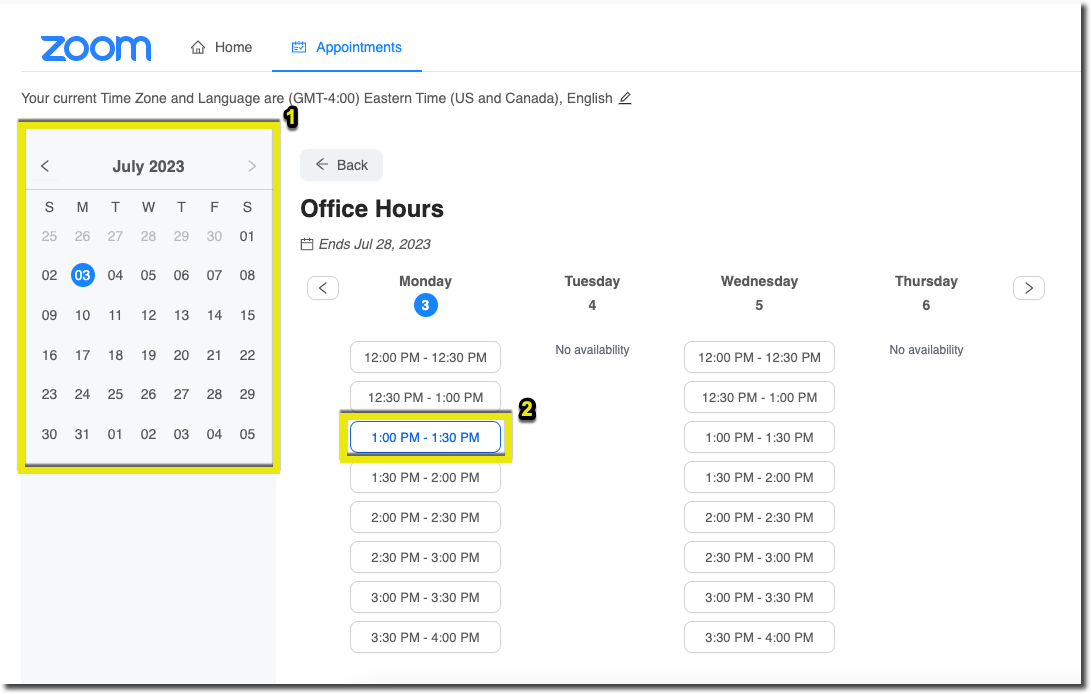
For detailed instructions on setting up the Appointments feature in MyCourses, please read Create an Appointment Schedule in MyCourses.
Recordings
All cloud recordings for Zoom meetings launched from the Zoom tool in MyCourses will still be automatically published under the Cloud Recordings tab, but instructors now have the ability to unpublish recordings.
A new Publish All Recordings toggle button is available on the right-hand side of the tool. Instructors can choose to disable the Publish All Recordings setting, which will allow the instructor to manually publish whichever recordings they choose or leave them all unpublished.
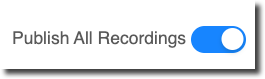
Alternate Hosts
The Zoom tool in MyCourses now automatically populates the Instructors of a course as an alternative host when creating a new meeting. This new feature allows secondary instructors to start and host scheduled course meetings if the primary instructor is not available.
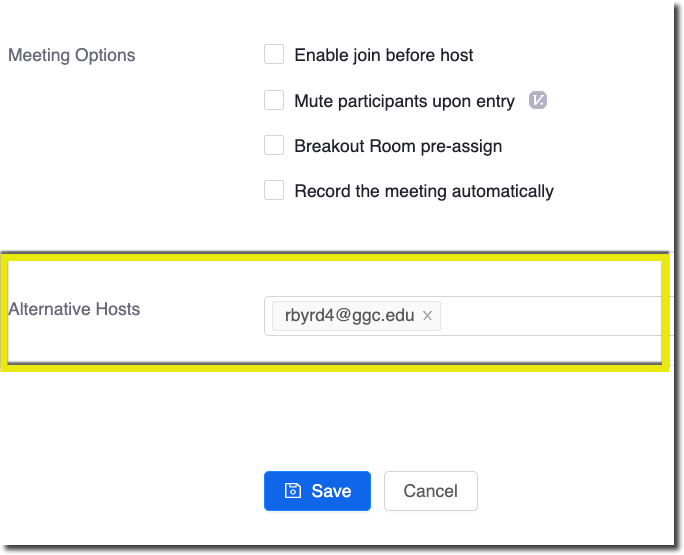
Student Meetings
Students now have the ability to schedule and host meetings in the Zoom tool in MyCourses. This feature was enabled to make facilitating group projects and peer meetings easier and more accessible to students. Now, if a student needs to meet with their classmates, they can simply schedule a meeting in the Zoom tool the same way an instructor can.
IT recommends student meetings be given a unique title to avoid confusion (eg. Group 1 – Project Meeting).
Students will need to update their Zoom desktop client if they are running an older version that is no longer supported. They will be prompted to update to a supported version to schedule and host meetings.
Other MyCourses Monthly Updates may be helpful to review: May 2023, June 2023, and July 2023.
Reminders
MS Authenticator App recommended for authentication
Information Technology (IT) uses Multifactor Authentication (MFA) to secure GGC Accounts. While there are many ways to use multifactor authentication to access your account, IT recommends the use of the Microsoft Authenticator app. The Microsoft Authenticator app is used to approve or deny authentication attempts via a push notification to a mobile device without the need for a phone call or text message. The Microsoft Authenticator app is available for both iOS and Android devices.
The Microsoft Authenticator app includes an advanced security feature called Number Matching. This feature adds a layer of protection to the login process by incorporating number-based verification alongside the push notification that is received via the Microsoft Authenticator app. Number Matching helps to reduce MFA fatigue by requiring users to type a number displayed on the screen to complete the authentication process. This feature is designed to prevent accidental approvals and attacks where users are bombarded with approval requests.
When logging into a GGC application that requires multifactor authentication, users will see a number displayed as part of the login process after they enter their password.
When the push notification is received on the mobile device, users will need to enter the number into the Authenticator app to continue with the multifactor authentication process.
Employees and students can manage multifactor authentication preferences to change the default authentication method to the Microsoft Authenticator app.