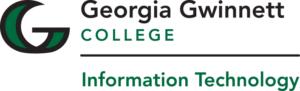We have new updates for MyCourses! See below for details, and please contact helpdesk@ggc.edu if you encounter any problems or have questions.
Reminder
Information Technology (IT) will discontinue Poll Everywhere on July 27, 2023. Please read Poll Everywhere To Be Discontinued for details.
MyCourses
Assignments – Accessible Rubric Confirmation dialog box in Consistent Evaluation experience
To improve accessibility and clarity for screen reader devices, the Rubrics Confirmation dialog box that appears when users navigate away from scoring an assignment or discussion post using a rubric now features the following changes:
- Screen reader-legible heading, text, and buttons now appear in the dialog box.
- The dialog box heading now says Unscored Rubric Criteria in place of Confirmation, to improve the workflow clarity for all users, including those using screen readers.
Previously, the text in the dialog box was not accessible to screen readers.
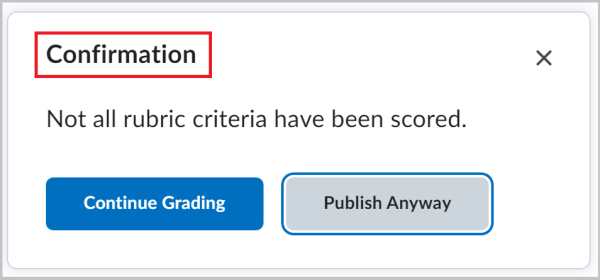
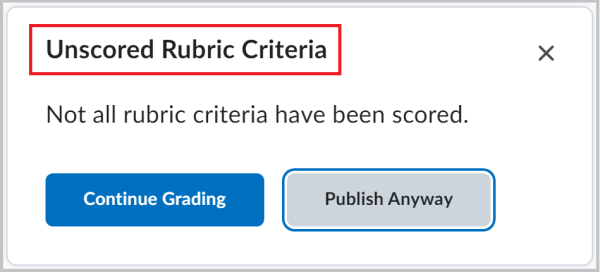
Assignments – Availability dates are now on by default
Improvements to the Assignments tool’s availability dates were introduced in the December 2022 release, which allowed instructors to have greater control over the access and visibility of their assignments before or after the start and end dates.
The new Assignments availability date experience is scheduled to become the default experience in December 2023.
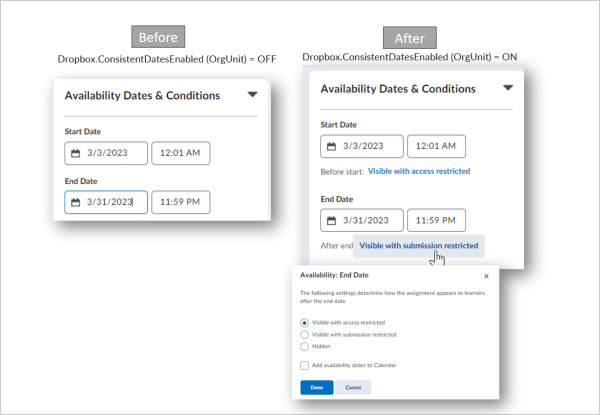
Assignments – Consistent settings and interface of availability dates across MyCourses
To improve consistency in activity tools, this feature updates settings and the format of availability dates and states across MyCourses for both instructors and students.
With this release, the Assignments List tab displays availability dates and states closely aligned with other activity tools to make a unified content experience. Availability dates are displayed below the titles of assignments and the hover tooltip includes the information about start and end dates with settings to explain how the assignment appears to learners before and after these dates.
Previously, the availability dates in the Assignments List tab did not include a hover tooltip.
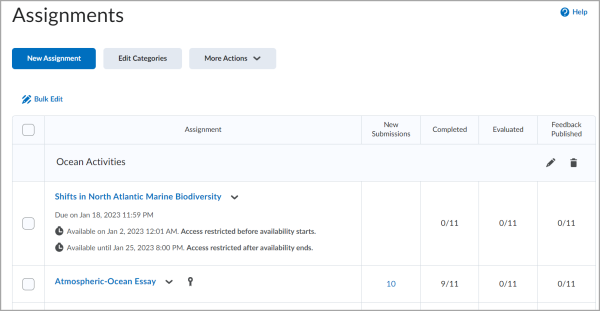
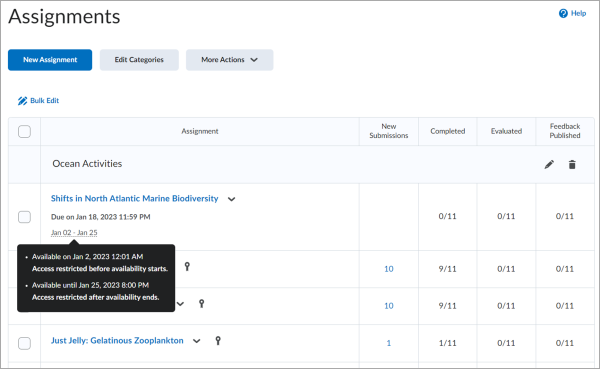
The corresponding updates for Discussions and Quizzes are planned for future releases.
Course Import – Course Groups added to Course Import and Export packages
This release adds Course Groups to the Brightspace Export Package and includes the handling of Groups on import. Exporting or Importing a Course Group does not include user information or membership in said Group.
Groups with automatic enrollments cannot be imported or exported at this time.
Course Import – Improve Import and Export of Gradebook settings
This feature adds consistency and addresses information gaps when exporting and importing a Gradebook using a Brightspace Package. The following items can now be imported and exported:
- Calculation options (Grade System, Final Grade Released and Grade Calculations). Calculation options are only imported and overwritten if the gradebook is empty.
- Grade scheme associated to a grade item if the grade scheme is shared from the org level. Grade schemes are set to match an existing org level scheme if the Name and ShortName match. If no match is found, or if duplicate matches are found, the course’s default scheme is selected instead.
- Grade categories maintain their display settings, as well as the display in calendar setting and whether they are excluded from final grade calculation. This is already possible for grade items.
- Gradebook display settings (Org Unit Display Options). These are only imported and overwritten if the gradebook is empty. This does not include the ePortfolio Artifacts options in Display Options.
Quizzes – Improved workflows for large quizzes
This feature updates instructors’ workflows for large quizzes in two ways.
Instructors can now use the Load More button on the initial page load if a quiz has more than 200 questions, sections, and question pools.
If the Load More button is shown, list operations such as moving to the bottom or adding new questions continue functioning as expected. However, to see their changes, instructors must click the Load More button to reveal the updated list.
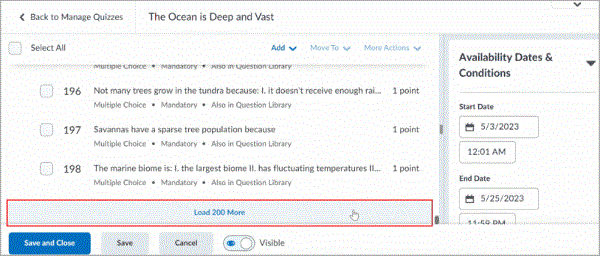
Also, instructors can now select multiple items and use drag and drop to rearrange the question list.
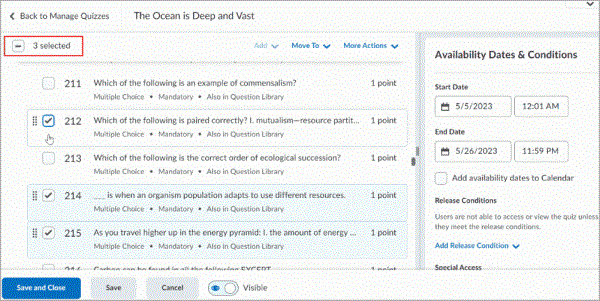
Previously, quiz questions, sections, and question pools rendered slowly. Creating and editing quizzes with many items could take significant time. Moving multiple items was only possible using the Move To action menu.
High-impact changes coming to the MyCourses Quiz Tool
The new quiz timing improvements are set to release into MyCourses in July. For GGC, that will be on Thursday, July 27. There will not be the option to turn off these features.
The quiz timing improvements include several features, such as:
- auto-submitting of quizzes
- removal of the grace period
- synchronous quizzes
- the ability for students to hide/show timer
- a new quiz confirmation screen
There will also be some changes to existing quizzes based on the implementation of these features. These changes include:
| Quiz Timing Change | Behavior before the Update | Behavior after the Update |
| Grace Period (available in the Quiz Time Settings) | Learners have the Quiz Time Limit + Grace Period. | The Grace Period is being deprecated. Learners have the Quiz time limit only to take the quiz. |
| Time Limit Exceeded – Allow the learner to continue working, but score 0 | Learners that continue after the time limit expires receive 0. | Changes to the auto-submit mean that the quiz is automatically submitted at the end of the time limit. |
| Time Limit Exceeded – Prevent learner from continuing | At the end of the Time Limit, the quiz attempt remains unsubmitted (the learner is prevented from further quiz entry). | Changes to the auto-submit mean that the quiz is automatically submitted at the end of the time limit. |
| Learner timer warnings during the Quiz | The learner did not have time warnings. | The new Timer Warnings mean that the learners now have time warnings. |
| Show/Hide the clock during the Quiz | The learner could not hide the quiz timer. | The new Show/Hide clock feature means that learners can hide the quiz timer. |
| Quiz information link availability during the quiz | Learners had to exit the quiz to view the Quiz information provided on the Quiz start page. | A new link is available to access Quiz information on the Quiz start page during the quiz. |
Introducing Respondus Monitor – Screen Recording (Beta)
Respondus Monitor runs atop LockDown Browser, which prevents students from accessing unapproved resources. However, there are times when screen recording is wanted by an instructor. The screen recording setting is controlled by instructors on a per-exam basis.
To enable screen recording, simply check the box next to the “Record the screen while the student is taking this exam” option.
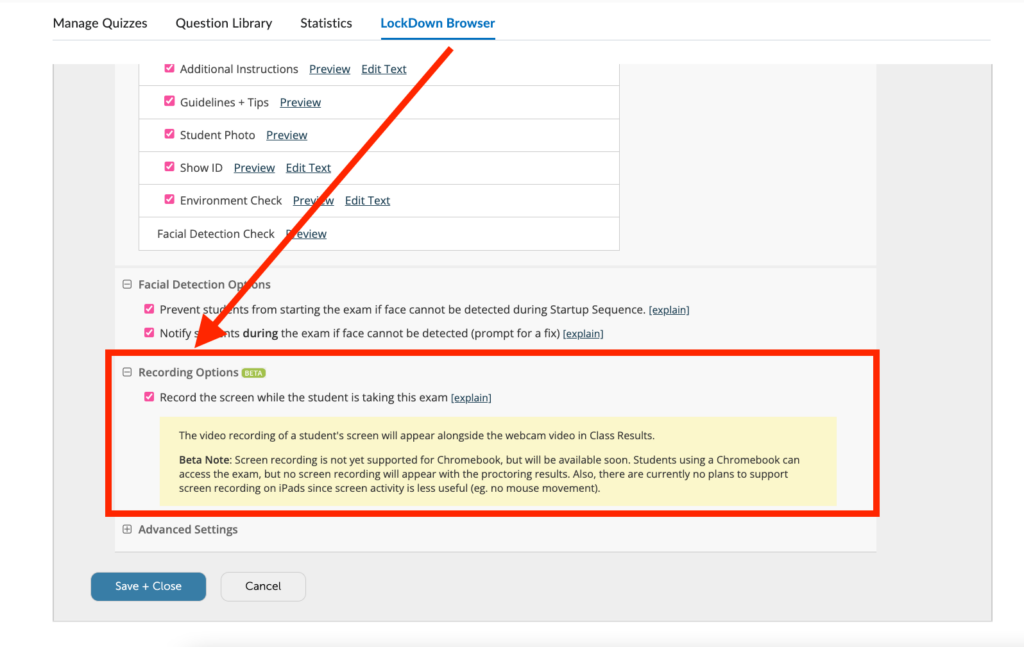
Please be aware that screen recording is in the Beta testing phase and is not yet supported for Chromebooks. Respondus has no plans to support screen recording for iPads.
Did you know?
The MyCourses Calendar helps students with time management. Learn how instructors and students can use the MyCourses Calendar tool to stay up to date on course events and tasks.
Need to learn more?
Need to learn more about MyCourses, Zoom, Accessibility, or Classroom Technology?
Check the IT Webinar Schedule – OR- Schedule a 1-1 Consultation