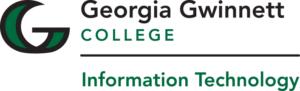We have new updates for MyCourses, Respondus, and Kaltura! See below for details, and please contact helpdesk@ggc.edu if you encounter any problems or have questions.
MyCourses
Assignments – Access new shortcuts to undo and redo PDF annotations on evaluations
Previously, the only way to remove PDF annotations in Assignments was to use the eraser tool or delete the selection. Now, an undo/redo button is added for PDF annotations when evaluating Assignments. Alternatively, standard keyboard shortcuts are now also supported for undoing and redoing annotations:
- Ctrl-z | Command-z (Apple) – Undo
- Ctrl-Shift-z | Command-Shift-z (Apple) – Redo
Assignments – Apply the filters Show everyone and Show all groups for individual and group assignments
Previously, in Assignments, the search filter defaulted to Users with submissions for individual assignments and Submitted groups for group assignments. Now, instructors will instead default to Show everyone for individual assignments and Show all groups for group assignments. These modified filters are the new default search option. After applying one of these default filters, instructors can apply additional filters to improve search optimization.
Brightspace Editor – Easily insert code snippets with the Insert Code option
There is a new option in Brightspace HTML Editor that allows instructors to directly insert a code snippet into their content. This is done by selecting the Other Insert Options menu from the Editor toolbar, and then selecting the new Insert Code option. From there, instructors select their programming language from a list of available choices and add their code into the interface to format before inserting it into the Editor.
Previously, instructors had to use the <code> tag and build out their own code to add a code snippet in the editor.
Note:
The Insert Code option is not available in the Quizzes tool.
Brightspace Editor – Insert Stuff now includes Media Library
Media Library is now available as an option within Insert Stuff. This allows users to embed any audio or video files added via Content since version 20.22.1 and any existing Audio Notes and Video Notes into any supported Brightspace Editor field.
Previously, Media Library was not accessible from Insert Stuff and it was only possible to insert Video notes via Search for Video or Insert Video Note.
This release also allows instructors to embed a new inline Audio Player using Insert Stuff.
Note:
Kaltura remains the recommended tool for embedding media in course content. To offer the most accessible content for students, please continue to insert captioned videos from Kaltura My Media.
Brightspace Editor – Quickly access and manage the files you uploaded using Insert Stuff
This feature releases an improvement to the Brightspace Editor > Insert Stuff dialog.
Now, when you are in the Brightspace Editor and you upload a file using Insert Stuff, a message appears indicating that the files uploaded using Insert Stuff are saved in the Manage Files area. The message also indicates that files in the Manage Files area are potentially accessible to all users enrolled in the course or to anyone who has access to the course.
As a best practice, do not include individual learner feedback in the files you are uploading using Insert Stuff.
Brightspace Pulse – OAuth2-compliant added for user login
The update to OAuth2 switches users over from the existing Valence authentication workflow. This approach is being piloted with Parent Mobile. Improvements to Pulse authentication will require all Pulse users to re-login to their connected institutions after they update the Pulse app to OAuth2. This is to facilitate Pulse and MyCourses authentication consistency and is a one-time requirement. The change will occur in two parts:
- Converting over to OAuth2.
- Opening an external browser to handle authentication.
To sign into Pulse with OAuth2:
- From your device, tap the Brightspace Pulse icon.
- Learn more about Brightspace Pulse by swiping left/right or proceed to the next step by tapping Next.
- Tap Pick Your School.
- Search for your institution.
- Tap on your institution.
- Sign into your institution.
Intelligent Agents – Create more flexible agents with fewer criteria
On the New Agent page, in the Criteria section, all selections under Take Action on Activity are now optional. This means users can now create a new Intelligent Agent that applies to certain roles and doesn’t require any other criteria. Users are still required to select one of the options under Role in Classlist.
Previously, to create an Intelligent Agent, users had to select the roles the agent applies to, and one or more conditions the agent must check against login activity, course activity, or release conditions. If a user attempted to save the agent without selecting a condition to check against, they received an error saying No Agent Criteria Defined.
Also in this update, on the New Agent page, in the Criteria section, under Role in Classlist, the option All users visible in the Classlist is no longer selected by default. This is a precaution to prevent users from accidentally creating an agent that runs against everyone.
Figure: The Criteria section before this update, shows the No Agent Criteria Defined error message when none of the options under Take Action on Activity are selected.
Figure: The Criteria section after this update, with All users visible in the Classlist no longer selected by default, and an asterisk next to Role in Classlist to indicate that the user must select one of the options.
Quizzes – End of Life for Disable Right Click option
As of this release, the Disable Right Click option in quizzes is removed from Quizzes in Brightspace Learning Environment. The option is no longer available in Quiz Setup, and existing quizzes with the setting no longer enforce the limitation on learners.
This option was previously intended to allow Instructors to disable right-clicking during the time a learner was taking the quiz, thus making it more difficult for learners ability to copy or print the quiz and share it with others. However, as browsers have reduced the ability for websites to control end-user behavior, the Disable Right Click setting could not necessarily be applied to all students, and it provided a false sense of security around quiz content.
Quizzes – Save time and prevent data loss with the Restore Deleted Quizzes functionality
This feature adds a new option to quizzes that allows instructors to restore deleted quizzes. This option appears in the More Actions menu in the Quizzes tool. Instructors using this option are provided with a list of deleted quizzes that indicates when they were deleted and by whom, along with a button to restore a selected quiz.
Restored quizzes automatically have any associated quiz attempts that were already taken, statistics, and scores for those quiz attempts restored as well. Learning Outcomes associated with quiz questions are unaffected and re-appear with the questions when the quiz is restored. Links to a grade item and competencies are not restored.
The Delete Quizzes permission has been renamed to Delete and Restore Quizzes. Roles that previously had the Delete Quizzes permission set automatically gain the ability to restore quizzes.
Respondus
Our Respondus 4.0 license has been renewed! To install or update Respondus 4.0 on your Windows device, please read Update the Respondus 4.0 License.
Kaltura
Instructors using the Kaltura Course Gallery should be aware there is currently a 100 course limit for the Course Gallery. This means any instructor enrolled in more than 100 courses will not be able to view their current courses when publishing Kaltura media to multiple course galleries at once. There are two work arounds for this issue:
- Navigate to the Kaltura Course Gallery from inside the course and publish the videos in each gallery separately.
- Unenroll yourself from your earliest courses until your current courses show in the course gallery list.
- For instructions on unenrolling yourself from a course, please read MyCourses: Unenroll an Instructor from a Course.
Note:
All MyCourses courses are archived and Instructors can be re-enrolled at any time upon request. No course content will be lost.