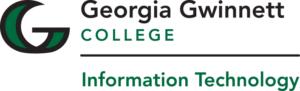We have new updates for MyCourses! See below for details, and please contact helpdesk@ggc.edu if you encounter any problems or have questions.
Reminder
D2L will disable the MyCourses Chat Tool in January 2024.
“Online communication has evolved over time and has been replaced by instant messaging on mobile devices. Even AOL closed its chat rooms in 2010! Use of our chat tool has been declining over the years, and this decision allows us to simplify our platform by reducing confusion around tools that do similar things.” – D2L
IT recommends the Instant Messages tool or the Microsoft Course Connector as an alternative to the Chat Tool.
MyCourses
Announcements – Copy announcements to other courses
This feature adds the ability to copy announcements to other courses. Users must be enrolled as Instructors in both the source and destination courses.
A single announcement can be copied to multiple course offerings. Instructors can copy announcements from the Announcements tool or the Announcements widget from the context menu of an announcement by selecting Copy to Other Courses. Once copied, the announcement is in a draft state and instructors must publish the copied announcement in the destination course to complete the copying process.
The following attributes are copied:
- Headline
- Display Author Information
- Content
Note: The copied Content attribute includes any associated files such as inserted images. - Start and End Date
- Attachments
- Pin state
Note: Release conditions are not copied.
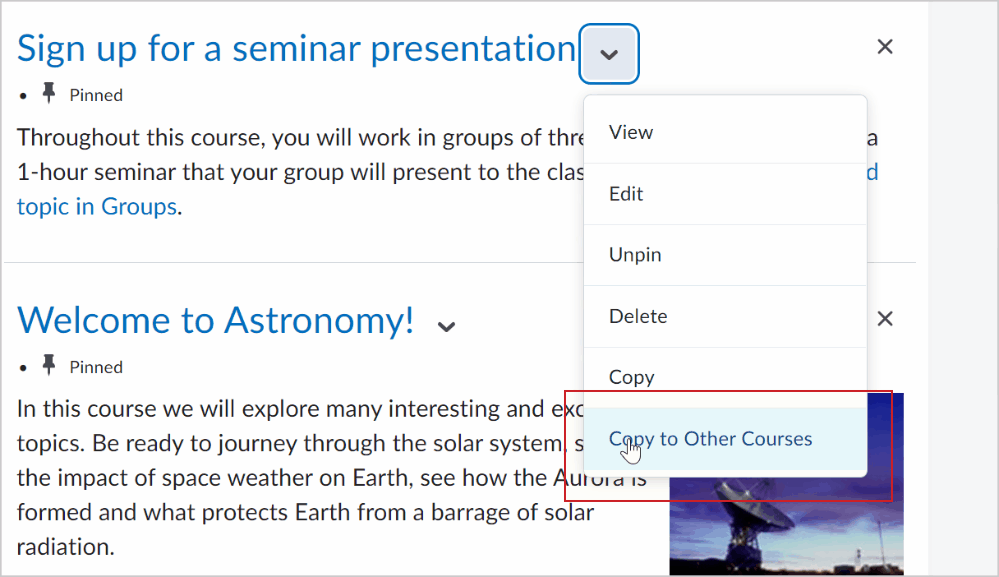
Assignments and Discussions – Review key assessment information when publishing evaluations
The Publish All dialog for Assignments and Discussions is improved and standardized to show key information about student evaluations. Dialog messaging is consistent for both Assignments and Discussions as it notes complete and incomplete student evaluations and other key information, like how many students have feedback and how many students or groups are assigned to an activity. This change improves the user experience by including additional information about the status of student evaluations and creating evaluation consistency across MyCourses.
Previously, the Publish All dialog did not display any information about student evaluations or other key information, and the dialog messaging was not consistent across the Assignments and Discussions tools.

New Discussion Creation Experience – Choose default group and section restrictions
This new configuration variable determines the default selection in the Group and Section Restrictions dialog of the New Discussion Creation Experience. It allows users to either select Restrict topic or Restrict topic and separate the threads as the default in the Group and Section Restrictions dialog. Before selection, the default option remains as Restrict topic.
This selection appears when users launch the Manage Restrictions dialog from the Availability Dates & Conditions accordion.
Note: This change does not impact topics with existing group and section restrictions.

Quizzes – Deduction option for incorrect answers
Administrators have the option to enable a deduction setting in Quizzing for special circumstances. When enabled, instructors can set a quiz to deduct a percentage of a question’s point value for incorrect answers submitted. This feature applies specifically to question types that can be auto-graded, for example, multiple-choice and true or false questions. The only question type that can’t be auto-graded is written response.

Instructors can also enter negative values when manually grading individual quiz questions or manually updating all quiz question attempts from the Quizzes tool.

To ensure that instructors can view accurate quiz statistics, Question Statistics are also updated to account for this new functionality. Therefore, if negative grading is enabled, Question Statistics may display the following differences in statistics:
- Point Biserial results may be lower when negative grading is enabled.
- Standard Deviation has a wider distribution to account for negative grading.
- Questions with a negative average score appear below zero in the Grade Distribution graph.

To ensure that students are fully aware that negative marking is enabled for a quiz, the Summary page of a quiz explicitly notifies the student that for each question answered incorrectly, a percentage of that question’s point value is deducted from the final attempt grade.

Also, students are given the opportunity to explicitly clear previously selected answers to auto-graded questions by clicking Clear Selection. This gives students the opportunity to leave the question blank and receive a mark of zero (0), instead of forcing them to guess and enter an answer that could possibly incur a percent deduction.

Students who are given the ability to view questions after submitting their quiz by their instructor can review questions that received negative score deductions for incorrect answers.

Previously, instructors could not set a quiz to deduct a percentage of a question’s point value for incorrect answers submitted.
Note: The overall quiz score cannot be negative and caps at zero.
Need to learn more?
Need to learn more about MyCourses, Zoom, Accessibility, or Classroom Technology?
Check the IT Webinar Schedule – OR- Schedule a 1-1 Consultation