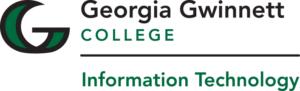We have new updates for MyCourses and the Pulse app! See below for details, and please contact helpdesk@ggc.edu if you encounter any problems or have questions.
MyCourses
MyCourses – Supported Browsers
This release updates the list of retro or legacy browsers (specific older versions of supported browsers). If you are using a browser below the latest updates, the “Your browser is looking a little retro” warning message appears. The browsers include:
- Chrome 107+ (released October 2022)
- Android Chrome 107+ (released October 2022)
- macOS Safari 16+ (released September 2022)
- iOS Safari 16+ (released September 2022)
- Firefox 106+ (released October 2022)
Previously this message would only show for browsers under Chrome/Edge 100, Safari 15, and Firefox 99. There are no changes to legacy browser requirements that remain at versions below Chrome/Edge 74, Safari 13, and Firefox 67.
HTML Editor – Equations render consistently for all users
To improve consistency in the HTML Editor, this release updates the Editor so that it renders all equations during editing or creation in the same MathJax format as when published. This helps with correct formatting and spacing of equations, which makes it easier to review work prior to publishing.
Previously there were layout and styling differences during creation and editing; the former used WIRIS format rendering and the latter MathJax.
Note: There are no changes to the Equation Editor used to create an equation to insert into the editor.


Release Conditions – Additional Replies Only release condition for Discussions
This release alters the existing release conditions for Discussions by adding a new Replies Only option to the Posts authored in topic and No post authored in topic condition types drop-down menus. This helps instructors release material, or not release material, based solely on replies.
Previously the only options were New Threads Only and Threads and Replies.

Rubrics – Discard incomplete evaluations
The Rubric evaluation workflow provides an autosave feature to streamline the evaluation process; however, if an instructor exited the partial evaluation, the automatically saved parts of the assessment were committed to the rubric and visible to the learner. To provide a better experience in Consistent Evaluation (inline and pop-out views), the instructor has the option to Publish the current evaluation, or to Save as Draft. If the instructor chooses to Save as Draft, the working copy of an evaluation is saved to a temporary file until the instructor clicks Publish, and then commits the assessment to the Rubric. If an instructor clicks the new Cancel button, the working copy is deleted. If an instructor edits a previously published evaluation and then decides to cancel before updating, all the changes in the evaluation, including the rubric evaluation changes, are discarded.
Note: Portfolio and Grade book pop-out windows and the Rubric Create and Edit windows currently only support the auto-save functionality.

Rubrics – Statistics icon moved to allow more space to grade tasks
The Rubrics Statistics icon is available when the rubric tile is collapsed and expanded. When the rubric tile is collapsed, the icon appears at the bottom of the rubric tile. When the rubric is expanded, the icon now appears inside the grading task. This change provides expanded horizontal space for evaluators to complete the grading tasks.
Previously, when the icon appeared outside the expanded rubric tile, the space available to grade tasks was limited by the space used by the icon.
This change provides parity between the legacy evaluation experience and the new Consistent Evaluation experience.



Pulse App
Pulse – View topic descriptions
Building upon the Brightspace Pulse – Access links and images in module descriptions when you’re on-the-go feature originally released in October 2022. This feature improves the experience of learners using Pulse to review course topics by making full HTML topic descriptions available.
Previously, learners could access Content in Pulse, but could not see information included in topic descriptions that were visible in the Brightspace web application.

Did you know?
You need to sign into Zoom through the SSO option to be properly authenticated for meetings!
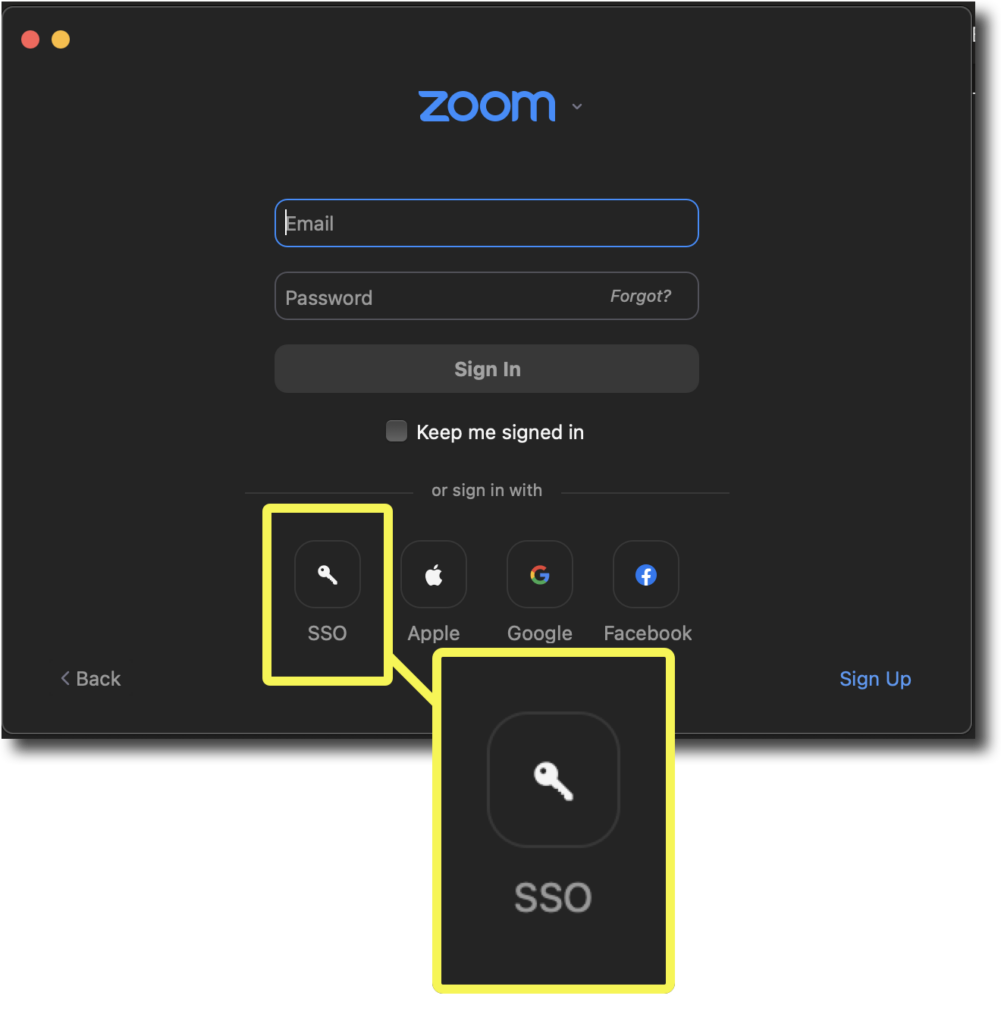
For more information on how to properly sign into Zoom please check out this knowledge base article!