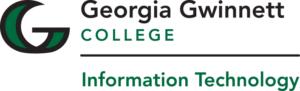Georgia Gwinnett College is taking steps to protect your important data.
Multifactor authentication adds a second layer of protection to GGC logins to prevent unauthorized access to your account and protect from cyber threats such as identity theft and malicious software. Generally speaking, multifactor authentications use a mobile device or phone to verify the person logging in to your account is you. It is required to access college email and certain other systems.
Setting up multifactor authentication requires that you register and setup a device, usually a mobile device or phone, that will be used to verify your login.
Multifactor Authentication and Open Records
You can choose from these options to verify your login:
- Push Notification:Recommended. A notification sent to your mobile device via the Microsoft Authenticator app (must be installed) for you to approve or deny your log in attempt.
This is the recommended option if you have a mobile device or phone on which you can install the Microsoft Authenticator mobile app.
Need the App? - Phone Sign-in: Provides sign-in without requiring a password, using your username and your fingerprint, face, or PIN via the Microsoft Authenticator app.
- One-time Password Code: A one-time, randomly-generated code located in the Microsoft Authenticator app that you can enter to confirm your login attempt.
You might choose to use this option if you have the Microsoft Authenticator App installed on your device but do not have access to a wireless network or cellular network at the time of login. - Phone Call: A computer-generated call to your phone number that asks you to press a key to confirm your log in attempt.
NOTE: Do not use a Microsoft Teams softphone number with this option. - Security Key: A physical device that you can use instead of your username and password to sign in.
If you receive a MFA verification request that you did not initiate, someone may be trying to access your account; be sure to deny the request and report fraud.