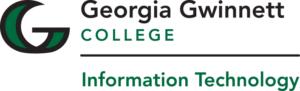Information Technology (IT) uses the Microsoft Defender for Office 365 as our email protection tool. This portal combines detection and management of known spam and phishing emails into one central location. Using Microsoft Defender for Office 365, we encourage faculty, students, and staff to follow these best practices for maintaining email security.
What is Microsoft Defender for Office 365?
Microsoft Defender for Office 365 is a security service offered as a part of the Office 365 suite and Office 365 email accounts – like Claw Mail – from spam, malware, phishing and more. Office 365 uses artificial intelligence (AI) to learn how to identify security threats and stay up to date on the latest message protection methods.
You can help Defender learn and improve its identification process by manually flagging phishing, spam messages or any unwanted messages that end up in your inbox. Information on this page will teach you how to:
- Review your Junk email folder.
- Review messages in your quarantine.
- Maintain email filters.
- Report suspicious messages.
- Block emails.
We encourage faculty, students, and staff to follow these best practices for maintaining email security.
Review your Junk Email folder.
Unsolicited emails, commonly referred to as spam, often include sales or advertising content. These types of messages are often harmless, and end up in your “Junk” folder, but more malicious types of spam be a security threat.
For example, what seems like an advertisement from a trusted source can be an attempt at getting you to enter personal information or download a harmful program. These types of emails are called phishing emails.
To combat these types of messages, learn more about how to access your junk folder and how to identify phishing emails. If a message is sent to your junk folder incorrectly, use the “report not junk” button to prevent similar emails from being delivered to junk in the future.
Review messages in your quarantine
Microsoft Defender places messages believed to be malicious into its security quarantine. When a message is placed into quarantine, you will receive an email notifying you of a newly quarantined message. If you receive this message, check to ensure that legitimate messages are not being marked as malicious.
Visit our knowledgebase to learn how messages enter quarantine and how to manage quarantined messages using the Microsoft Defender Portal.
Maintain your email filters.
Filters use rules to assess incoming emails for known red flags such as those often found with spam or phishing attempts. To protect against spam entering your inbox, keep your email filters current by learning how to update your filter rules to include known junk mail addresses.
Report all suspicious messages.
Suspicious messages do not need to be forwarded to the Help Desk. Instead, use the “Report” button located at the top of your email browser to report any suspicious messages (requires SSO authentication) that are not filtered or quarantined. When reporting, please choose junk or phishing. This will help the system process future messages.
Block/ Never Block Sender
Add any common emails inside your spam folder to your block list by selecting the “block sender” option under your block options. Alternatively, if someone you know keeps getting filtered into your junk folder, you can make sure they always end up in your inbox by selecting the “never block sender” button in your block options. To learn more about blocking contacts, check out our knowledge base on How to block an email address.
Need Help?
Contact the GGC Help Desk
Email: helpdesk@ggc.edu | Web: helpdesk.ggc.edu | Phone: 678-407-5611
Check status.ggc.edu for system and services availability.
Learn more in IT Workshops – OR- Schedule a 1-1 Consultation