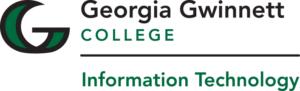New updates are coming to MyCourses and GoVIEW! See below for details, and please contact helpdesk@ggc.edu if you encounter any problems or have questions.
MyCourses
Consistent Evaluation – Student View of Grade in Assignments, Discussions, and New Quiz Evaluation experiences
Consistent Evaluation enables instructors to evaluate student submissions to Assignments, Discussions, and Quizzes using an improved and optimized experience. With this release, the Consistent Evaluation and the New Quiz Evaluation experiences are updated to provide instructors the ability to view the grade scheme that is applied to students in real time, based on the grade they enter during the evaluation process. For example, if the grade scheme applied to a course is a Letter Grade, instructors can view that letter grade instantly from the consistent evaluation experience. The letter grade is based upon the grade entered during an evaluation. The instructor can also choose to Hide Student View of Grade or Show Student View of Grade directly from the evaluation experience. This update also applies to the Completion Summary option available in the New Quiz Evaluation experience.
Note: The Consistent Evaluation experience is the only available evaluation experience for Assignments and Discussions. However, it is still an optional and opt-in experience for Quizzes. For more information about how to opt-in to the New Quiz Evaluation experience, refer to Quizzes – Optimize productivity with an improved quiz evaluation experience | New. For more information about the New Quiz Evaluation experience, refer to Visual tour of the new quiz evaluation experience.
Previously, instructors could not view the applied grade scheme grade when evaluating a submission. Instructors would have to save the grade they entered during their evaluation, and then navigate to Grades to compare the grades entered in the evaluation experience to the applied grade scheme grade.
Note: Grade Schemes are set up using the Grades tool. Schemes can be set up with different representations of grades, including Letter Grades. In the following examples, the Grade Scheme applied is Letter Grade and the submissions are linked to that grade scheme. For more information about how to create a Grade Scheme, refer to Create Grading Schemes using the Grades tool.
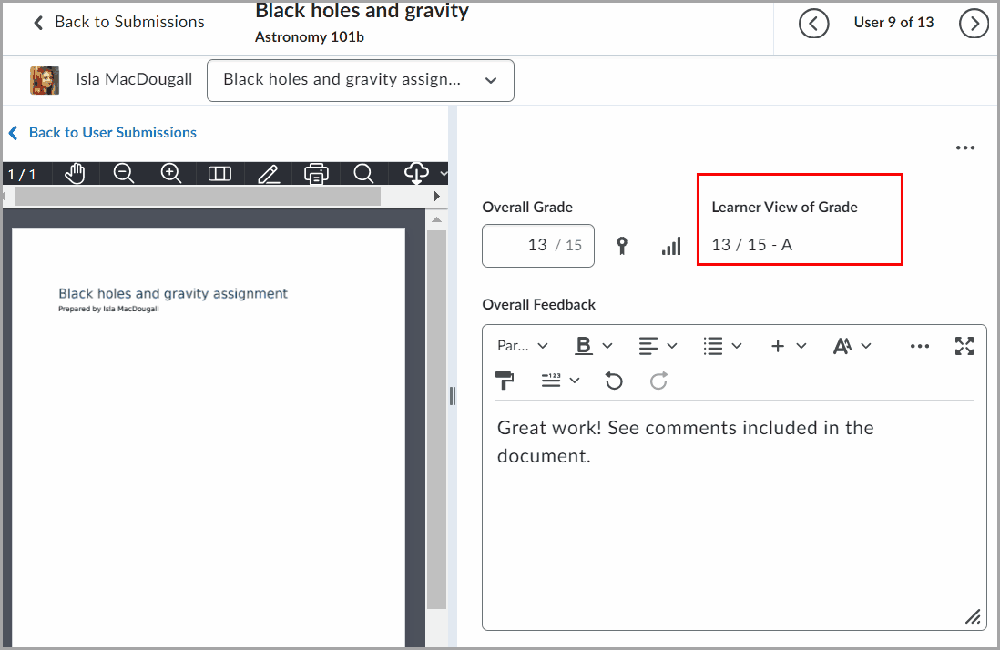
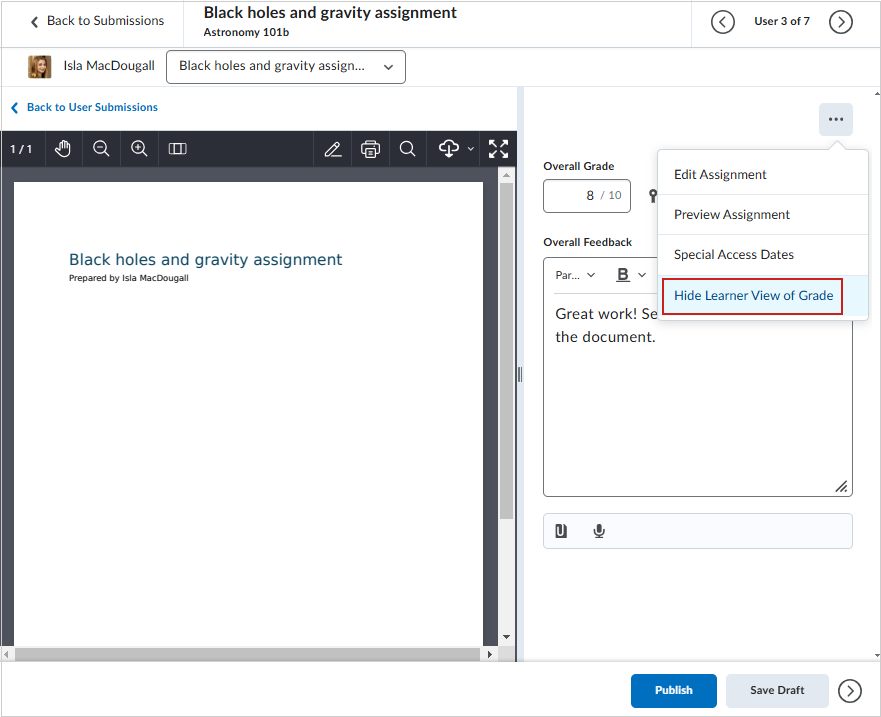
Rubrics – The Criteria descriptions limit increased to 500 characters
To support larger criteria descriptions, administrators and instructors can now add up to 500 characters to the description of the criteria when creating and editing rubrics. This new limit provides more context about learning expectations.
Full descriptions of criteria are available in the Student view.
For instructors, when evaluating, up to three lines are displayed. To display the complete text, they must click more.
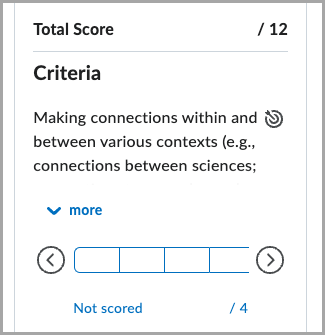
Figure: Click more to display the complete text for the rubric description.
Previously, the Criteria description field was limited to 256 characters.
Important: This change applies only to new rubric items created or edited after this release. Existing rubrics retain their original 256-character limit unless manually updated.
Pulse – External links open in native browser
External links now open in a device’s native browser to improve user experience and enable new functionality while using the Brightspace Pulse app.
Additionally, this update applies new security upgrades that strengthen login and content access for a safer learning environment, including an update to the log in process to include Proof of Key Code Exchange (PKCE) and deep linking for a more secure mobile app log in experience.
Previously, external links opened using the in-app browser, which had limited functionality and did not strengthen log in with new security features.
To ensure that users can access these improvements, they must first update their Pulse app to the latest version. Then, they must log out and log back in to their Pulse app to apply the required update.
Step 1: Update the Pulse app to the latest version
Users can refer to either the Google Play Store or Apple App Store to update the app.
Step 2: Log out and log back into the Pulse app
The Pulse app will prompt users to log out to apply the latest security updates and gain access to the ability to view external links in their native browser.
Users can choose one of the following methods to log out:
- Use the in-app prompt to log out
From the prompt, users can tap Log out now and then log back in to apply updates.
Important: For security purposes, users have 30 days from when they are notified by the prompt to log out of the Pulse app. After 30 days, users will be automatically logged out of all Pulse accounts, and they will need to manually log in to Pulse again to continue using Pulse.
- Remove account from Pulse app
Users can also tap and hold their account name in Pulse to select Remove Account. Then they can tap Add Account to find their institution and log in again with their credentials. This also applies the required security updates.
Ally to Panorama Transition
GGC will transition from Anthology (formerly Blackboard) Ally to YuJa Panorama as the primary digital accessibility solution. Information Technology (IT) will disable Ally on December 19, 2024. Please read MyCourses Digital Accessibility Features for more information on Panorama.
MFA (Multi-Factor Authentication) for eCore
On December 16, 2024, eCore will enable multifactor authentication (MFA), sometimes referred to as two-factor authentication (2FA), for GoVIEW. MFA adds a second layer of protection to prevent unauthorized access to an account and protect it from cyber threats such as identity theft and malicious software. This change will only affect eCore faculty as of now. Two-factor authentication will not be enabled for students until later in 2025. We will announce the enable date and resources for students when they become available. Please review eCore’s 2FA guide.
To learn more about MFA, visit our multifactor authentication page. Then, download our recommended multifactor authentication app, the Microsoft Authenticator, by visiting the mobile apps page.
Need to learn more?
Need to learn more about MyCourses, Zoom, Accessibility, or Classroom Technology?
Check the IT Webinar Schedule – OR- Schedule a 1-1 Consultation