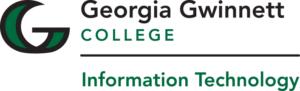We have new updates for MyCourses! See below for details, and please contact helpdesk@ggc.edu if you encounter any problems or have questions.
Reminder
Download the Brightspace Pulse mobile app to ensure uninterrupted delivery of MyCourses notifications.
MyCourses
Assignments – Update to assignment annotations PSPDFKit
With this release, the software that powers annotations (PSPDFKit) in the Assignments tool is updated from version 20.24.03 to 20.24.04. As part of this update, the unsupported PSPDFKit Bookmarks tool is disabled and the Bookmarks option in annotations is removed to avoid confusion. This update also fixes defects and prevents further defects related to PSPDFKit being out of date.
Previously, instructors could click Bookmarks and add bookmarks to the document. However, added bookmarks were not saved after refreshing the page.


Quick Eval – Improved tool performance with enrollment limits
To avoid performance issues such as timeouts, users are limited to 1000 explicit enrollments in Quick Eval. If a user is explicitly enrolled in more courses than the limit, activities and submissions are not shown to that user. When the user passes the limit, an alert is displayed warning the user that they exceeded the explicit enrollment limit.
Previously, pages loaded slowly or timed out if users attempted more than 1000 explicit enrollments in Quick Eval.
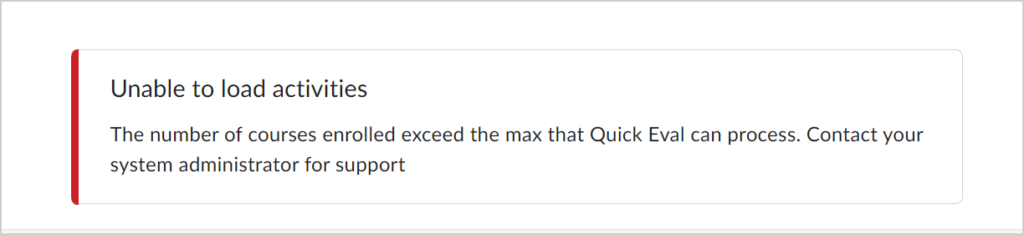
Quizzes – Attach rubrics to written response questions
For MyCourses implementations that use the new quiz evaluation experience, it is now possible for instructors to attach a rubric to written response (long answer) questions on a quiz.

Subsequently, within the quiz, instructors can use the rubric to grade the written response quiz questions. The rubric appears below the student’s answer or the instructor can click Pop Out to open the student response in a separate dialog, enabling the instructor to view the rubric and the written response in separate windows.


Students can now see the rubric for written response quiz questions while they are taking the quiz. After the quiz is complete and graded, the student can review the rubric in the graded quiz for any feedback the instructor provides during the evaluation.
Quizzes – Optimize productivity with an improved quiz evaluation experience
Grading workflows are now optimized in the quiz evaluation experience to improve instructor productivity. The new quiz evaluation experience can now be turned on in the quiz page you are grading.
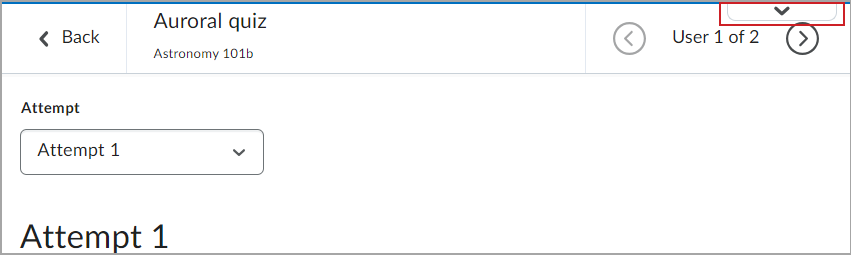
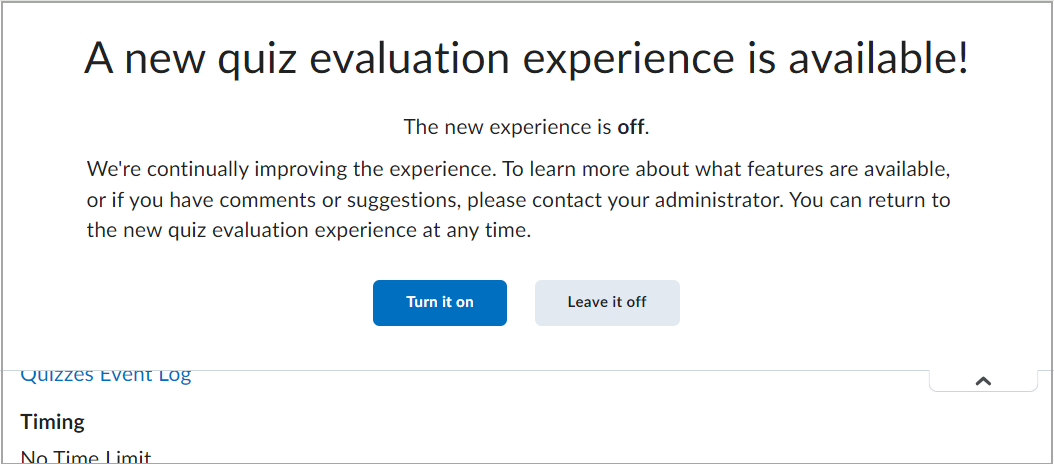
After instructors have opted into the new experience, they can scroll between users and select the quiz attempt they want to evaluate for the user.
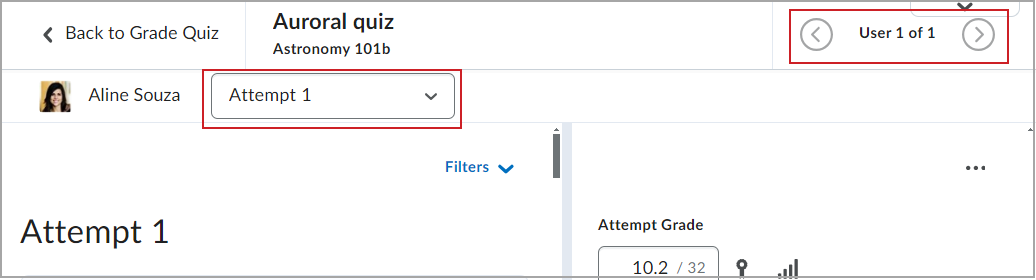
In the main assessment area there are now two panels, which is consistent with other updated experiences in MyCourses. The following question types are supported in the new quiz evaluation experience:
- Multiple choice
- Written response
- True or false
- Short answer
- Fill in the blank
- Multi-select
- Question pools
All other types of questions (matching, arithmetic, significant figures, and multi-short answer) are not currently supported.
If users attempt to use an unsupported question type, an alert message appears:
![The message for an unsupported file type says Displaying [file type] question type is not yet supported by this evaluation mode and provides a link to switch to the classic quiz evaluation experience.](https://us.v-cdn.net/6036482/uploads/5TS3R0FZY2QU/borg3704-new-quiz-exp-unsupported-qq-type-en-us.png)
On the left panel, evaluators can filter by Pending evaluation or Retaken questions only, and can view attempt details, quiz questions, and answers. From this area, evaluators can leave feedback for specific quiz sections.
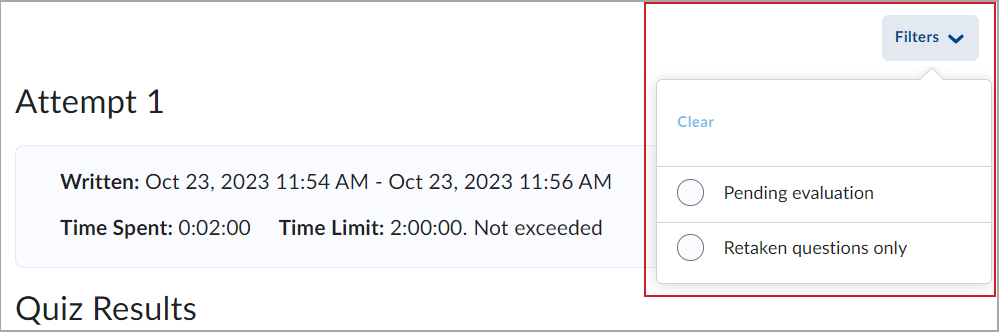
On the right panel, evaluators can enter or review the grade and feedback for the quiz attempt, or use other quiz management options, such as Edit Quiz, Preview Quiz, Reset Evaluation, and Quizzes Event Log, in the Evaluation Options menu.
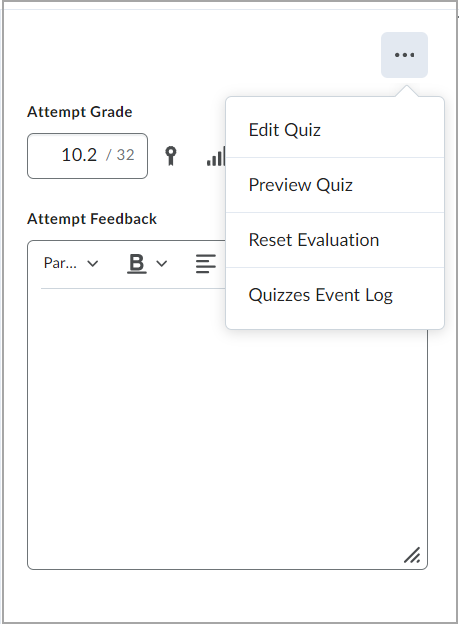
Need to learn more?
Need to learn more about MyCourses, Zoom, Accessibility, or Classroom Technology?
Check the IT Webinar Schedule – OR- Schedule a 1-1 Consultation